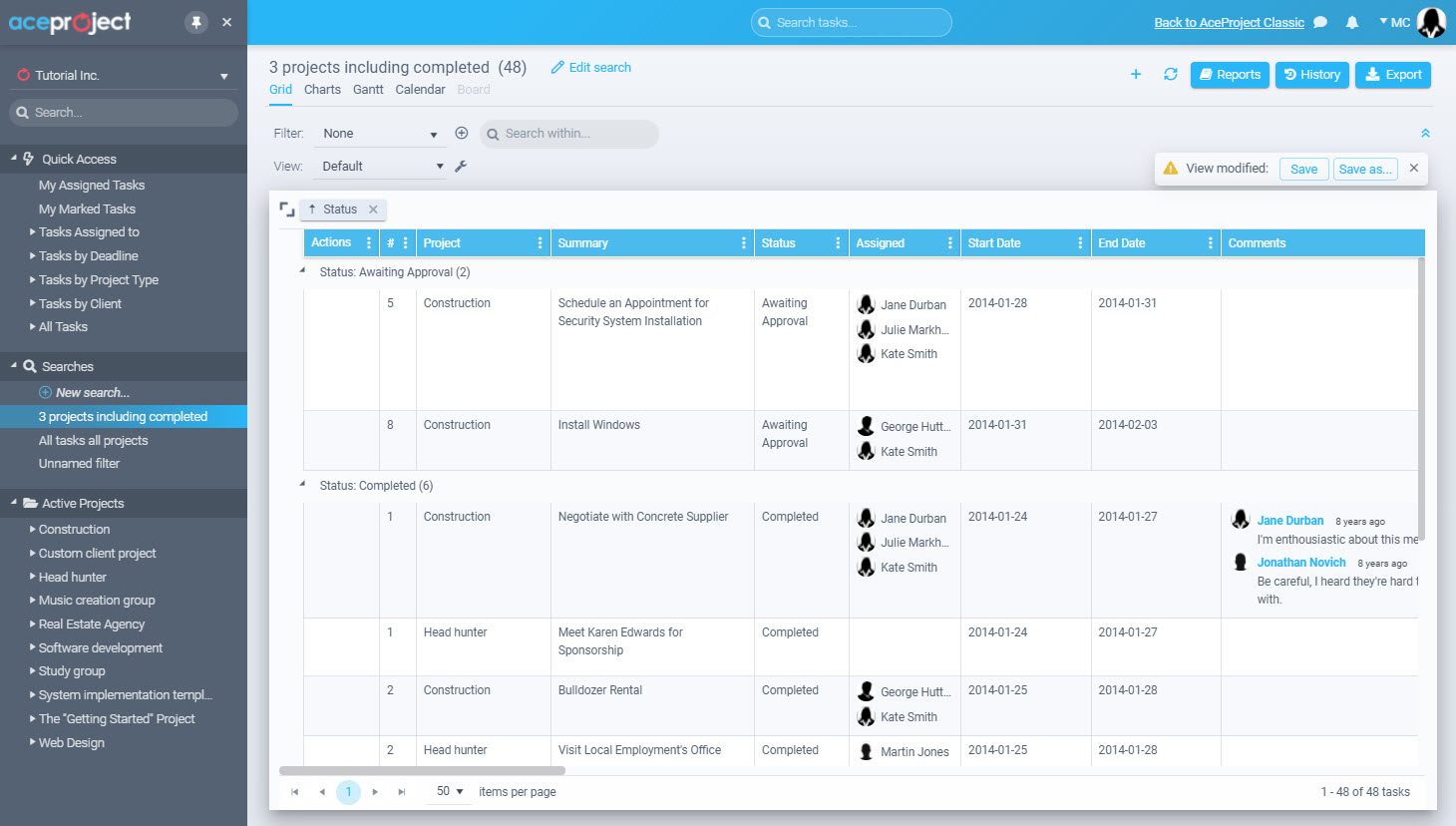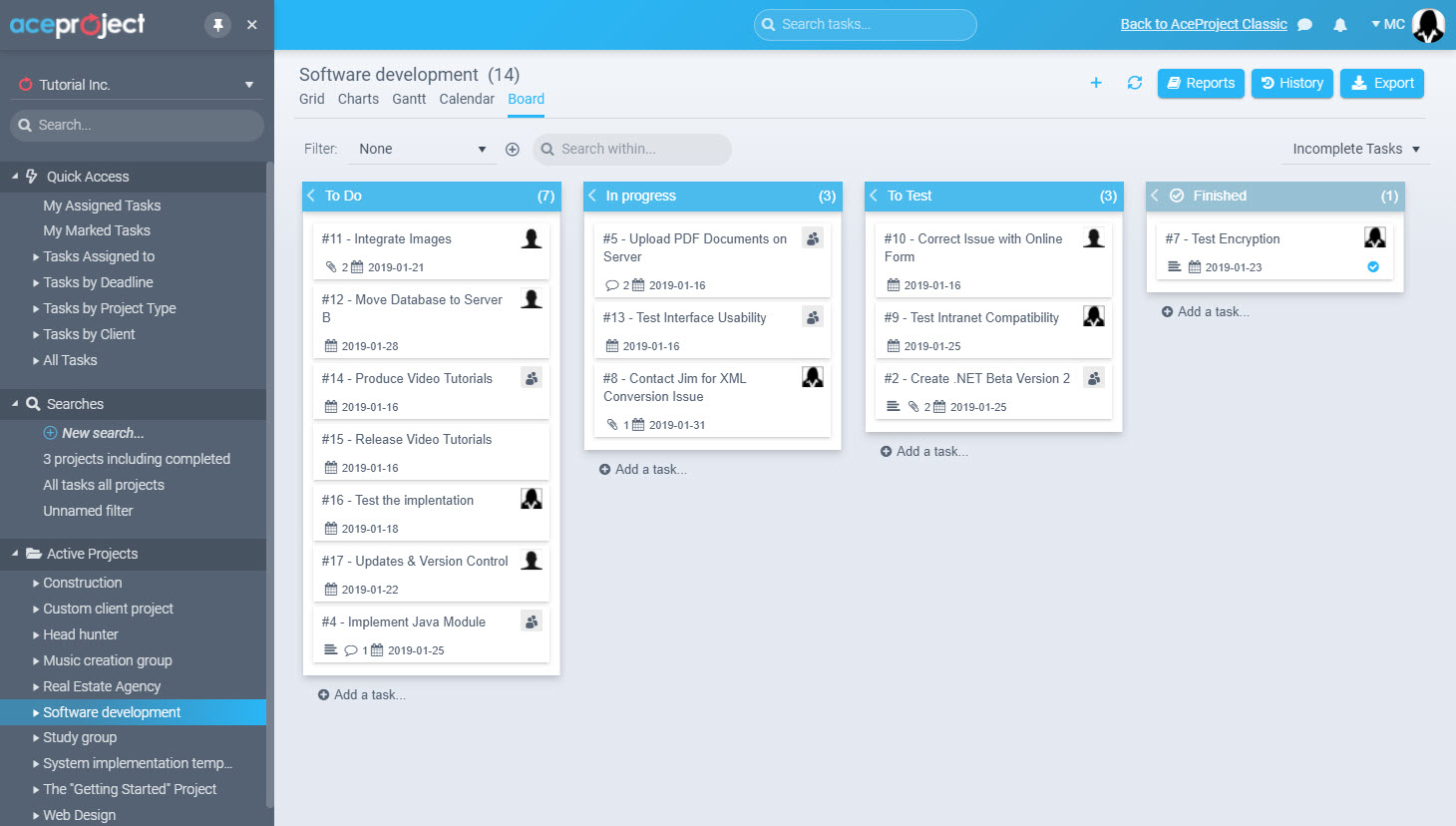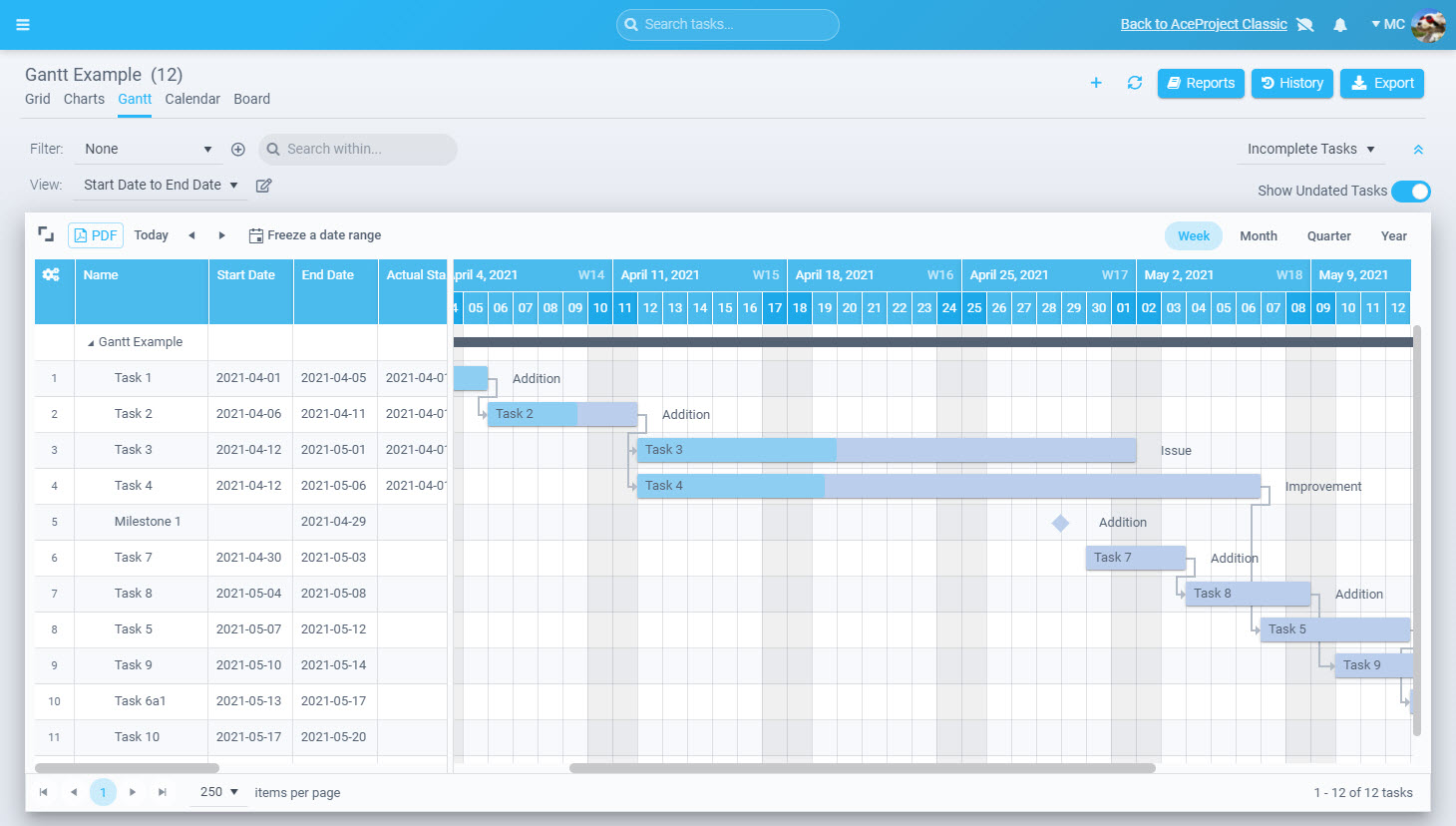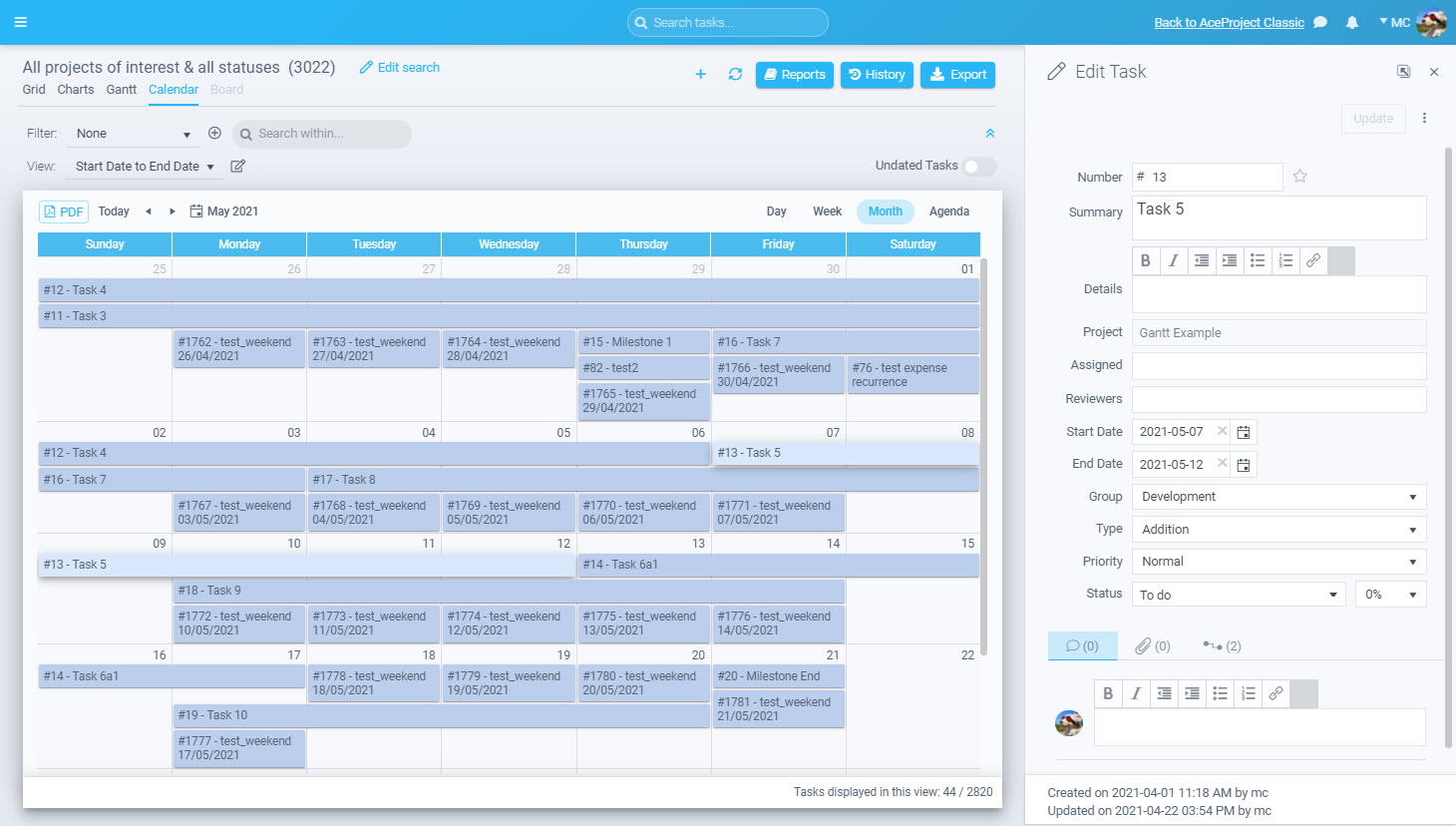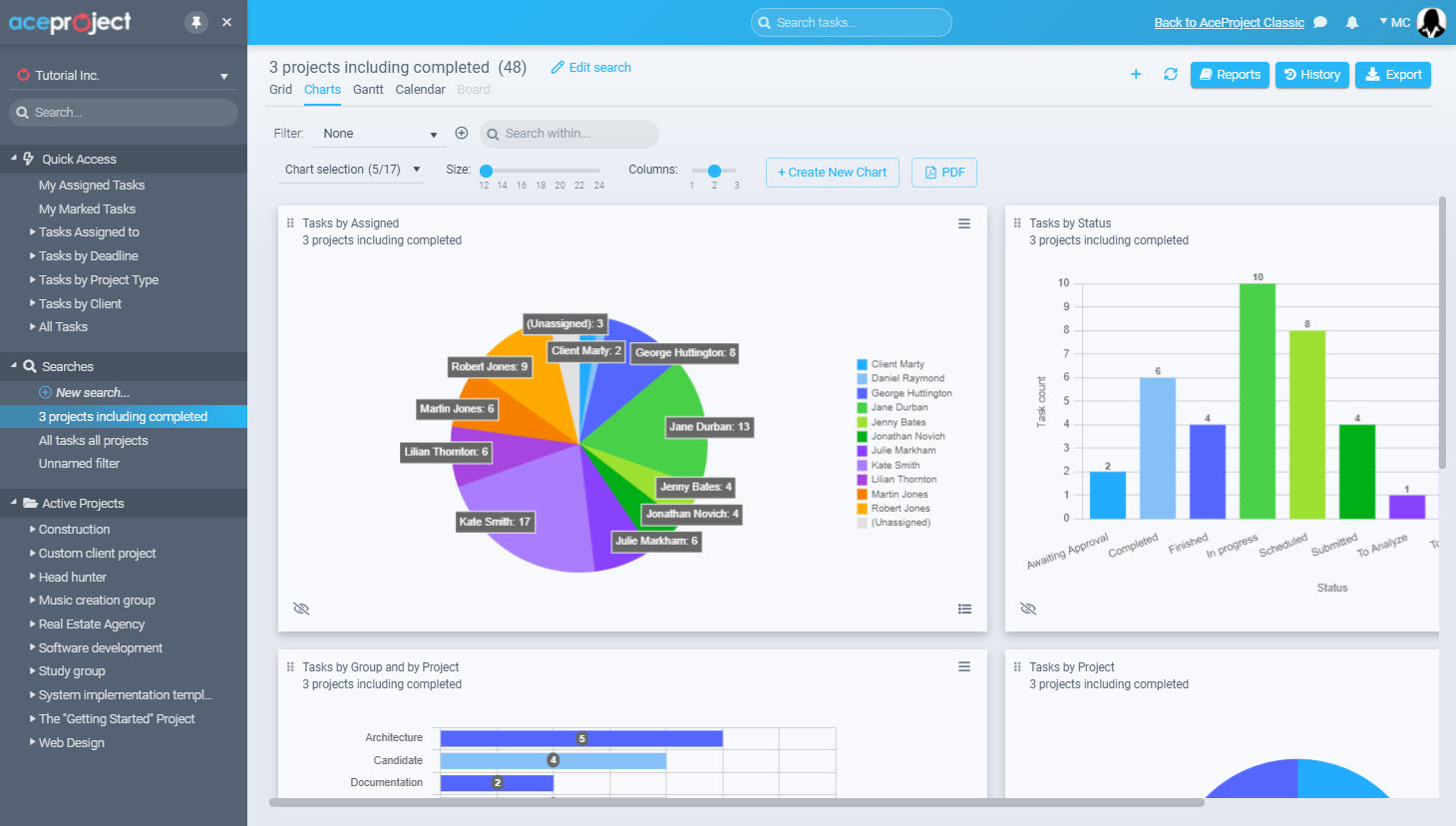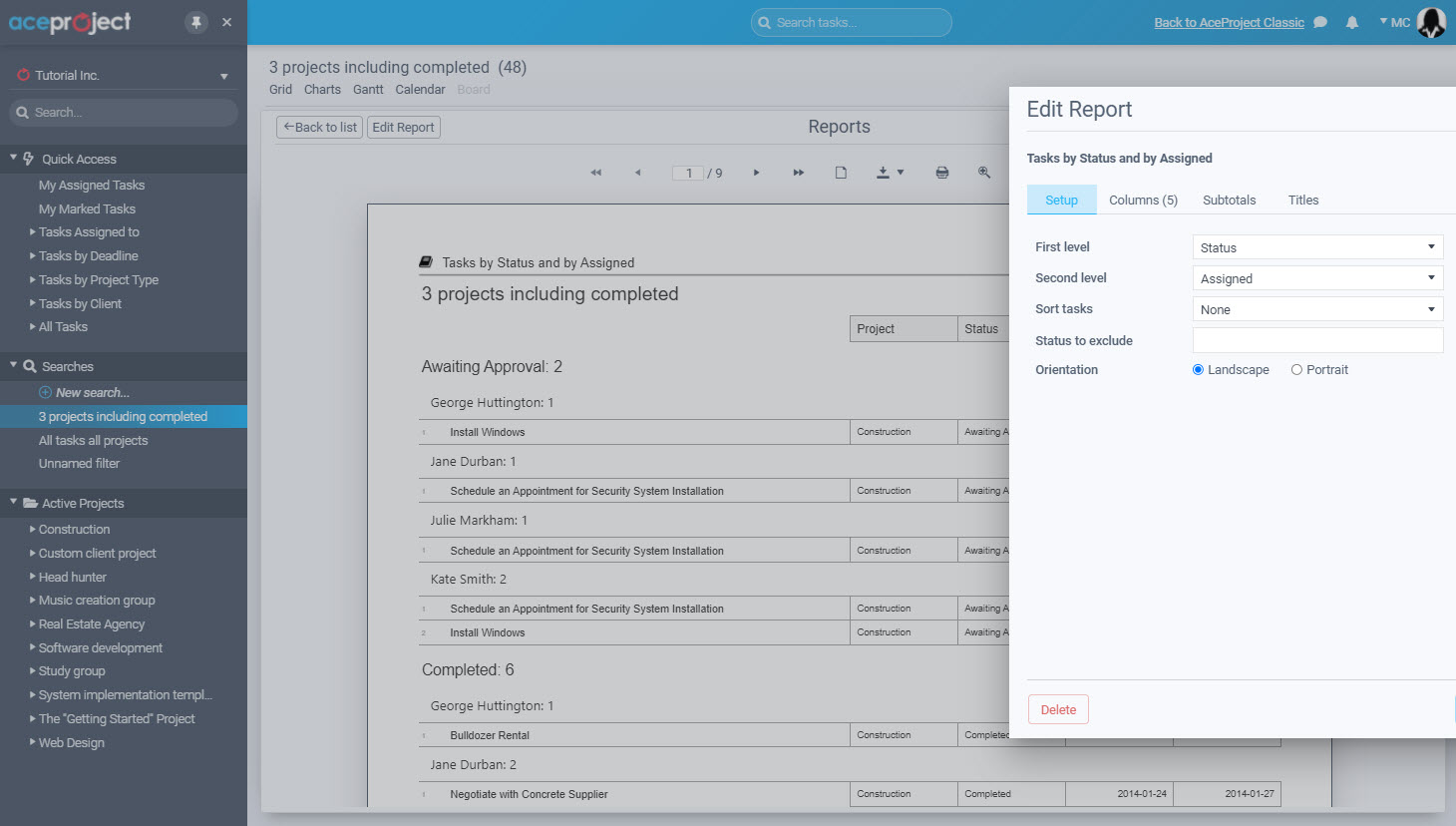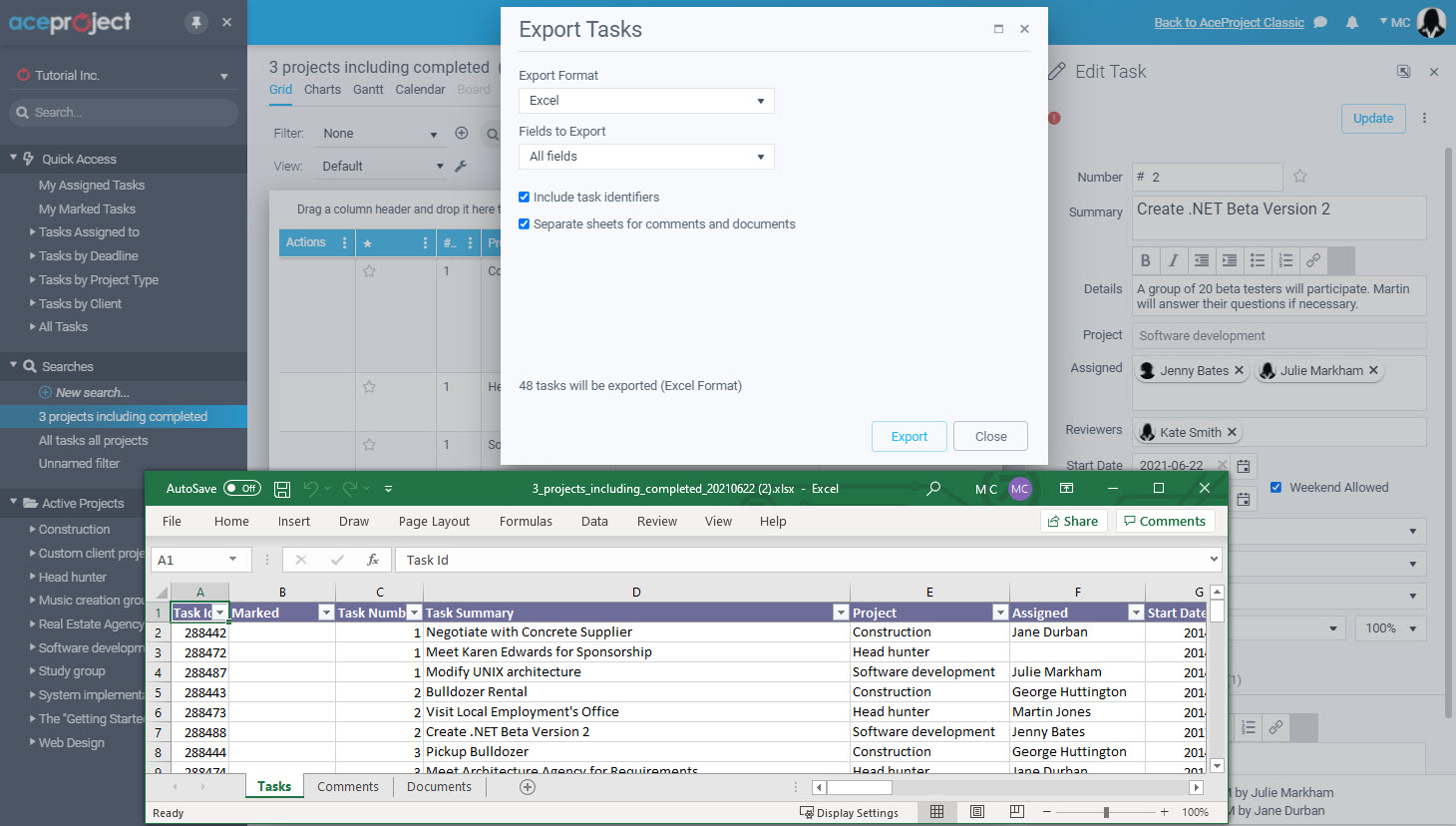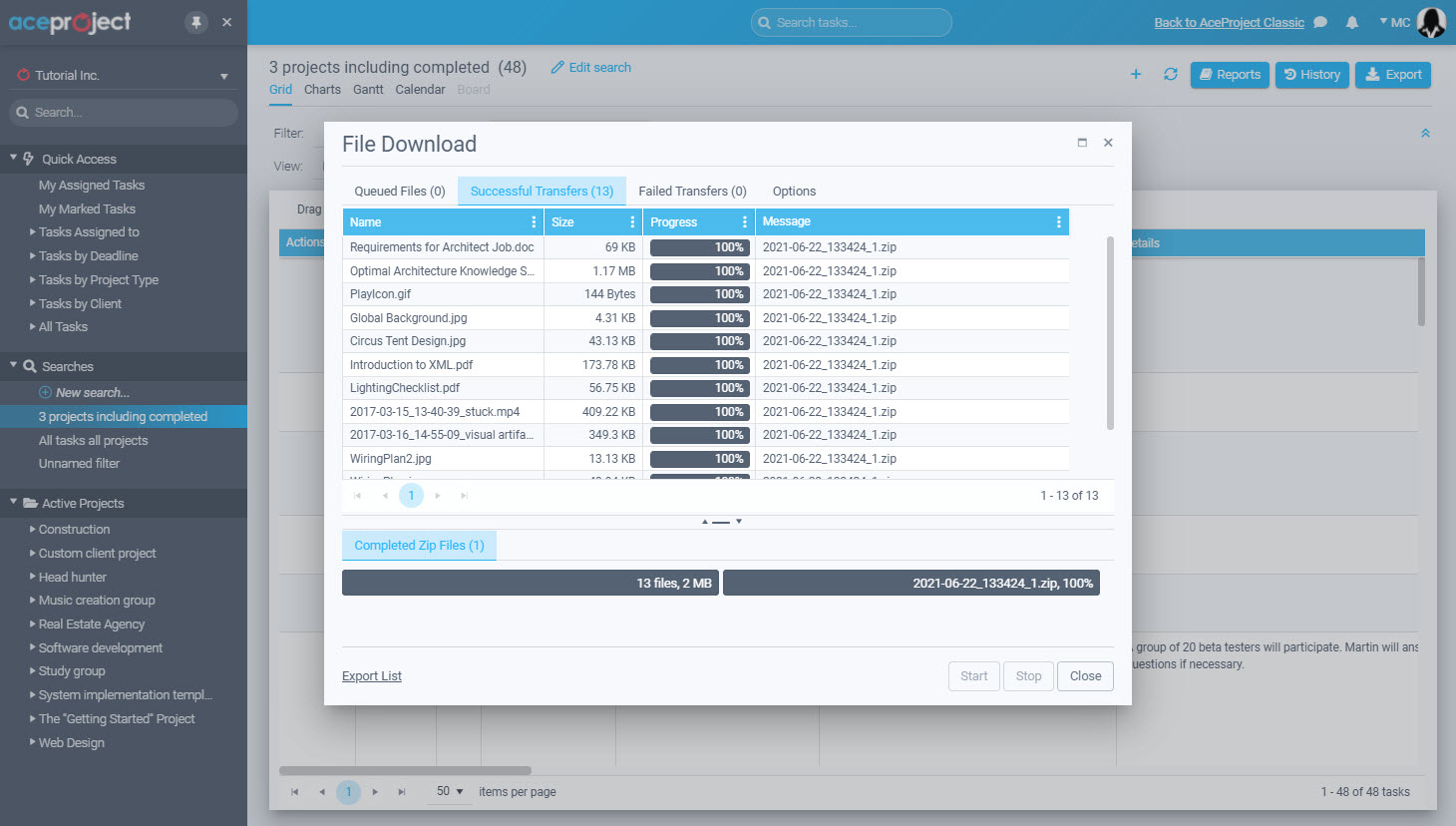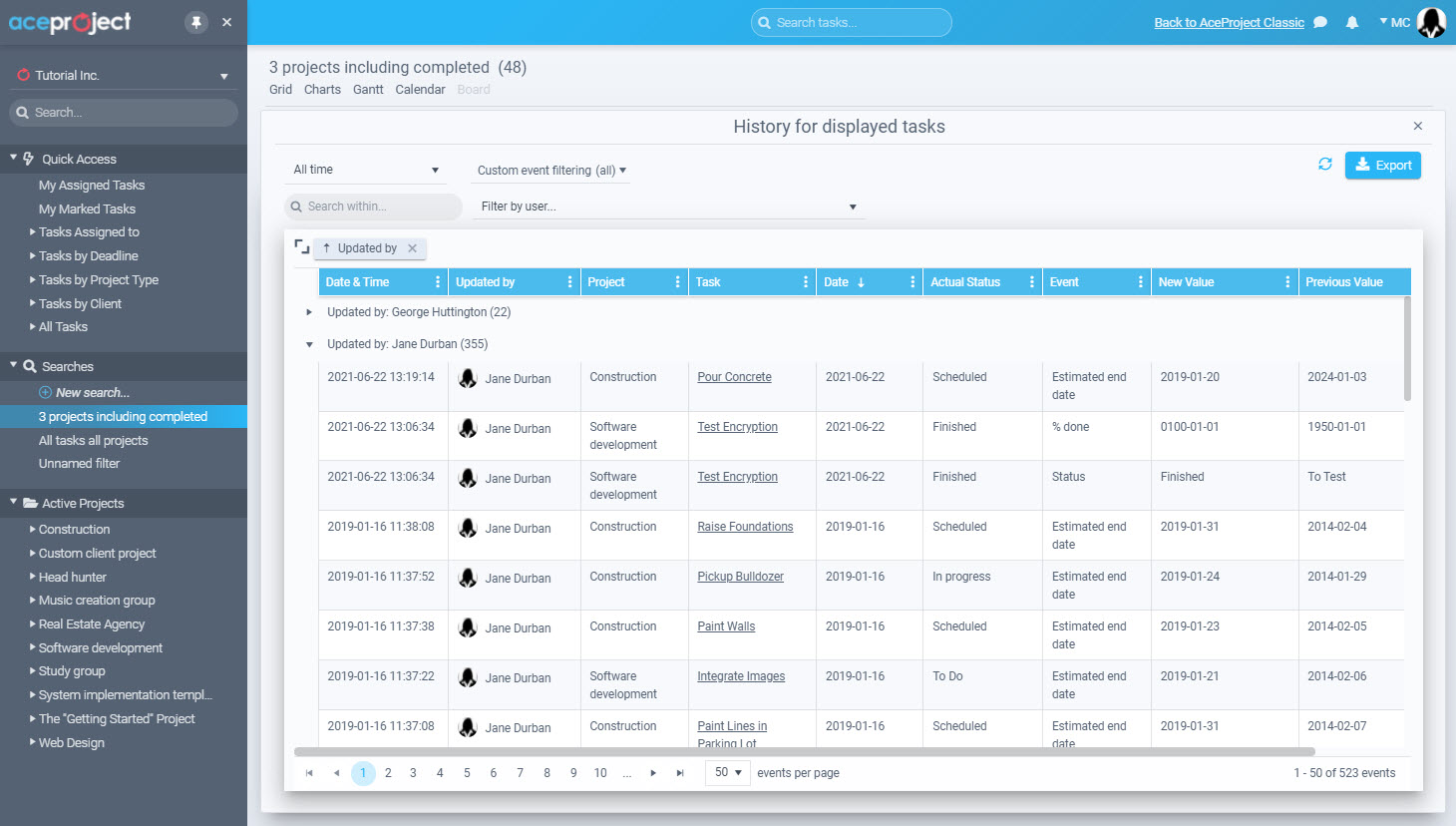NOW IN BETA
A NEW INTEFACE COMING YOUR WAY!
AceProject has released a beta version of its new interface. Already many new features are available, such as: bulk document download, dynamic charts and board view, and many others. It is still in the works and more features will be added over the coming year. Seamlessly switch between either interface to benefit from all features until then.
Taking AceProject to the Next Level
ACEPROJECT
FEATURES & BENEFITS
AceProject is accessed by thousands of users every day from multiple industry segments and company sizes large and small. AceProject is easy to use and includes a full range of features to efficiently and effectively manage projects and tasks to centralize your project management needs. Centralization allows greater access to information and better collaboration.

HAPPY CUSTOMERS
TESTIMONIALS
“The export module is awesome! AceProject is easy to use, and the layout is very intuitive!”
“Moving a task from one status to another by just drag and drop (using the Kanban view).”