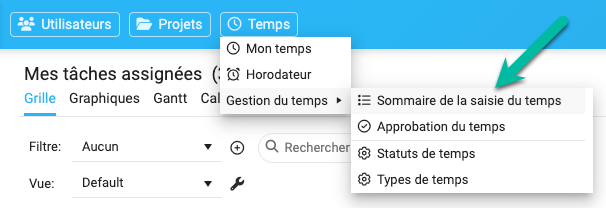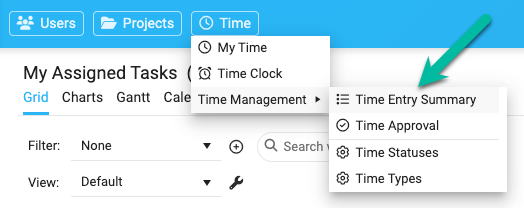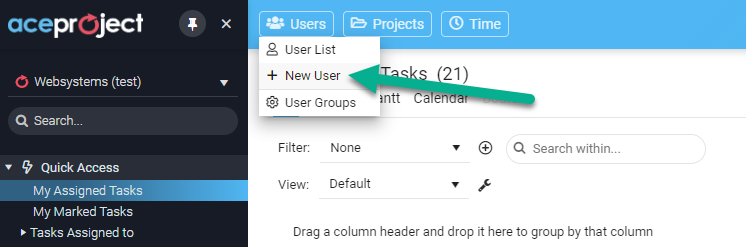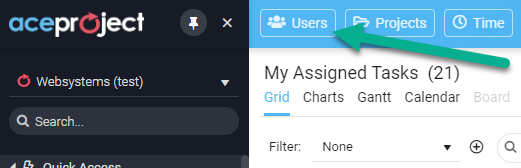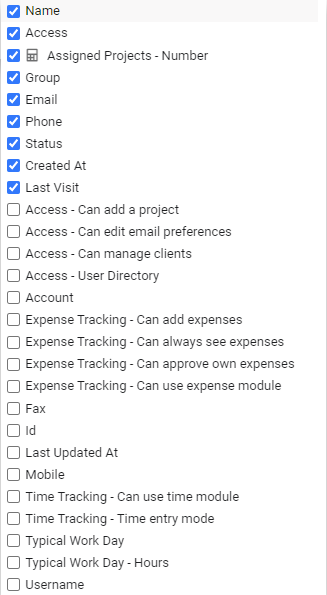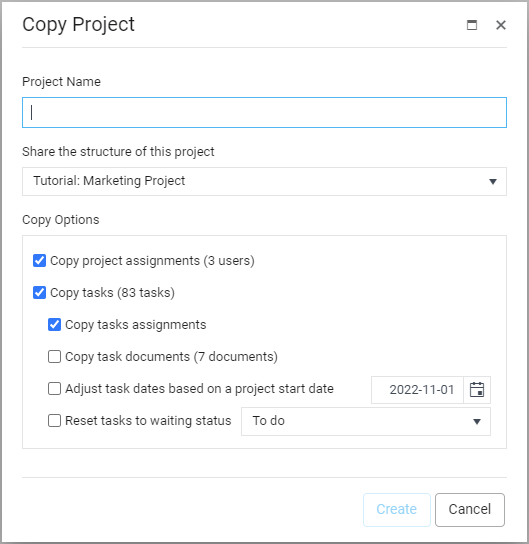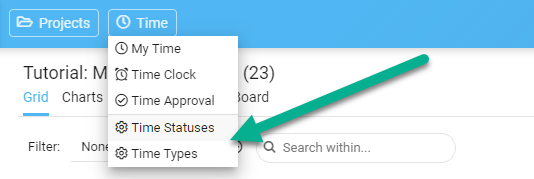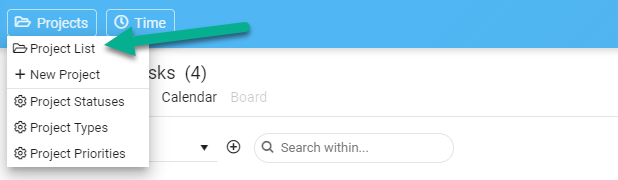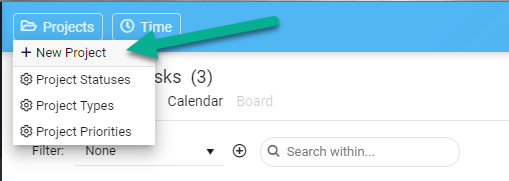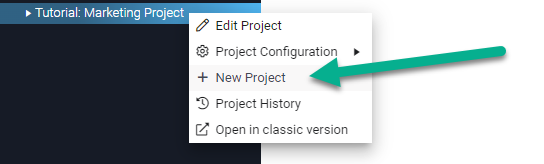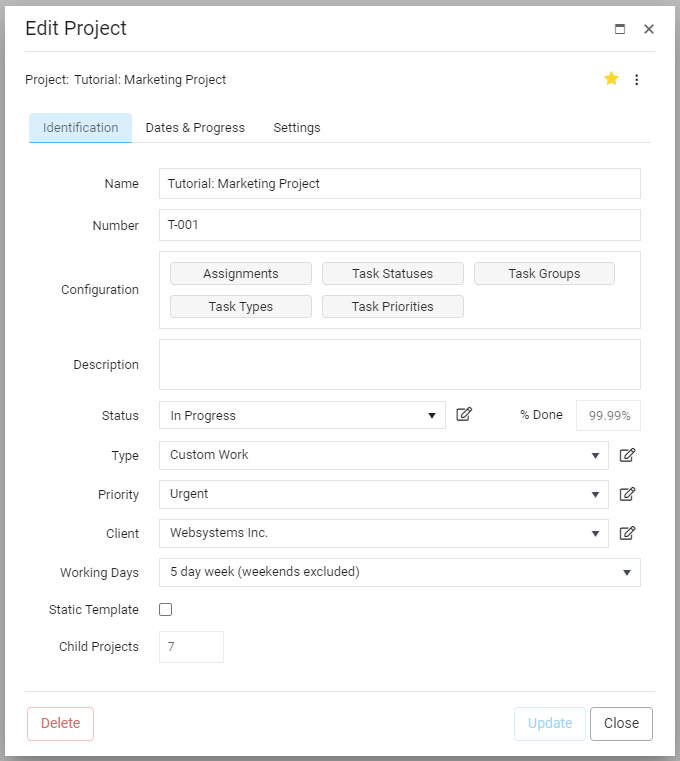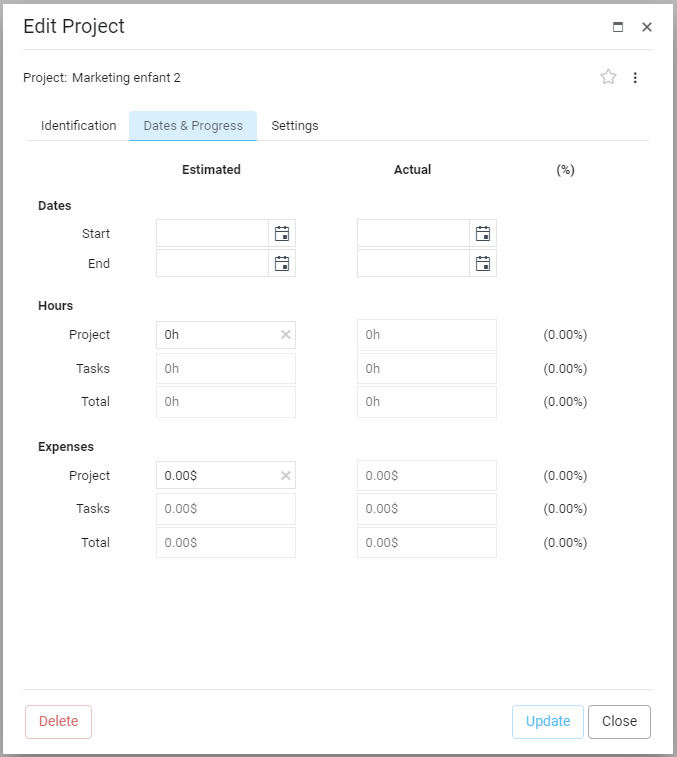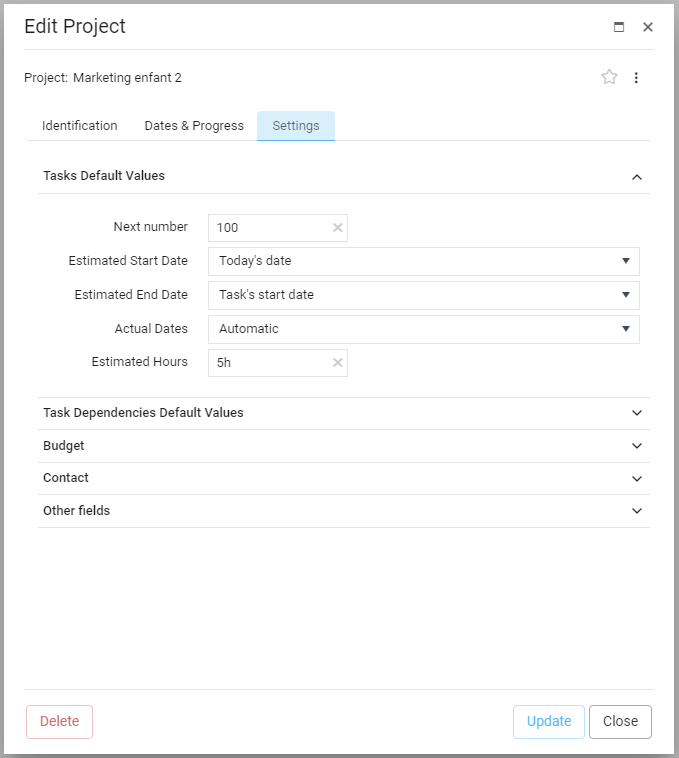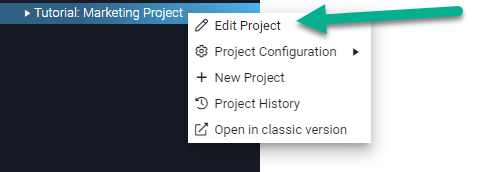Introducing Project Portfolios in AceProject
After months of hard work, we are proud to introduce a new way of working with your projects: Project Portfolios.
A portfolio of projects should contain similar projects, sharing the same structure of assigned users, task statuses, groups, types, and priorities. In a portfolio, assigned users have the same access rights for all projects, except if you overwrite them at the project level. When you create a project, you must choose the portfolio to which it belongs.
- Example: Let’s say you have ten marketing projects; then you should group them into a Marketing Portfolio to ensure all marketing projects have the same structure. This will allow you to display all tasks from your marketing portfolio in one click. Soon, we plan to enable you to move a task from one project to another in the same portfolio in a single click and to activate the Board view for all projects from a portfolio.
- Before the Portfolios: Previously, you had parent and child projects with dynamic and static templates. That concept has been deprecated and replaced with […]