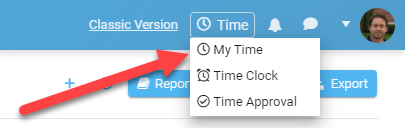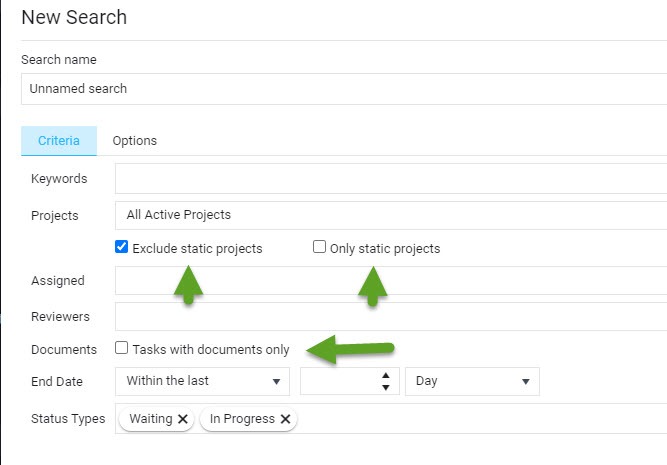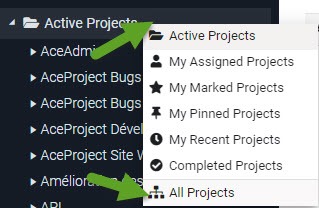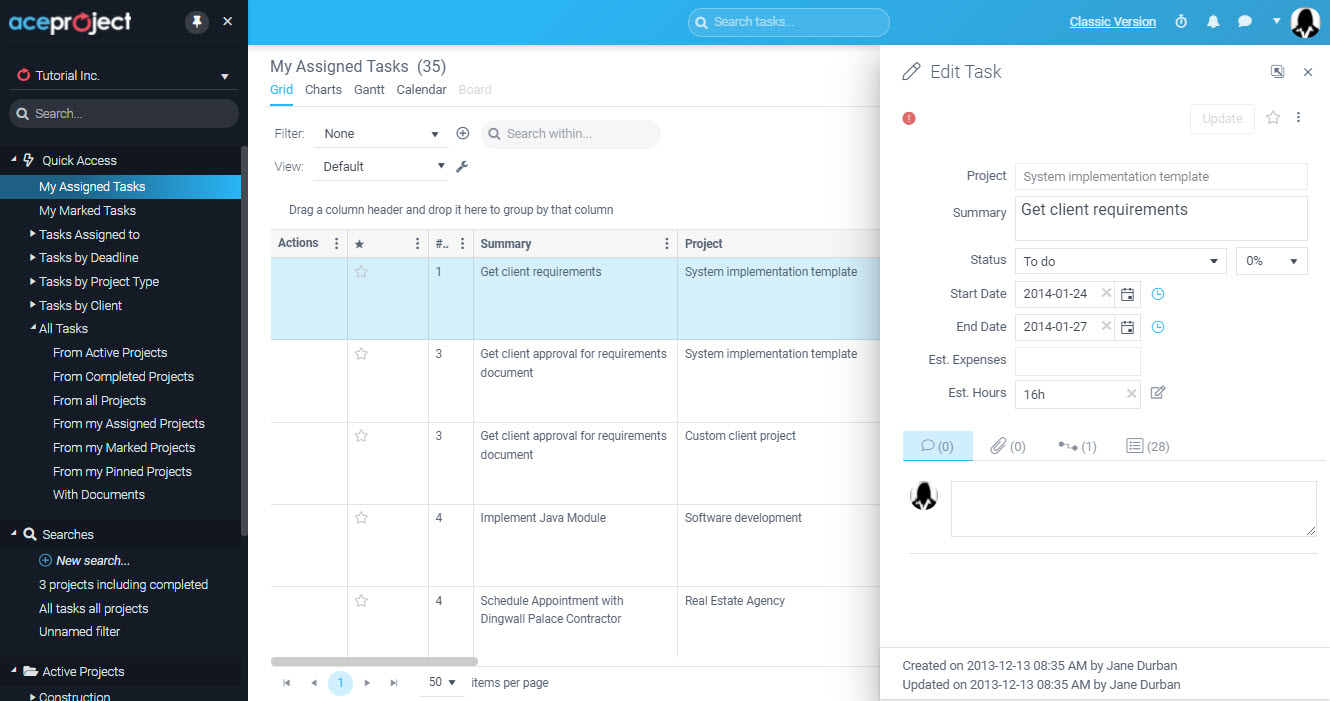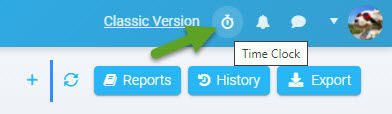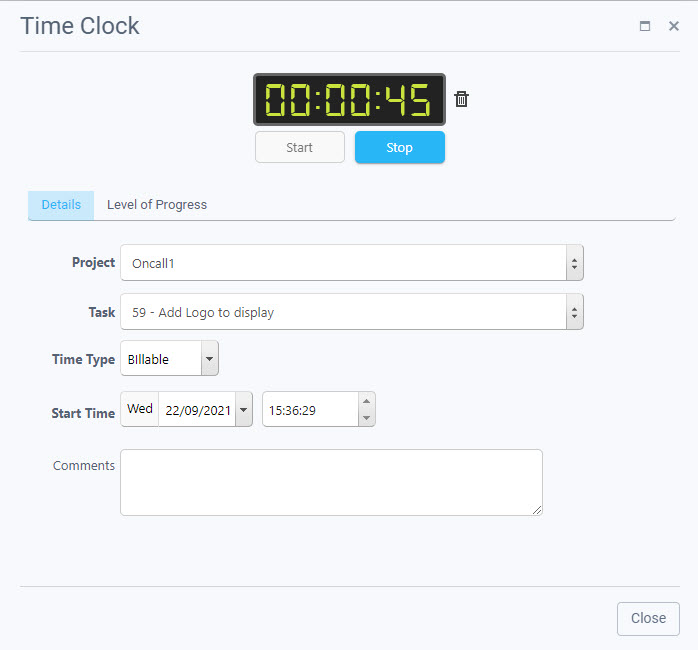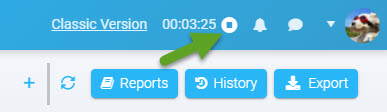Introducing Project Configuration in the New Interface
The new interface continues to be the focus of our attention, and today we are happy to allow a project structure to be configured. Administrators and project managers can now configure the assignments, groups, types, priorities, and statuses of their projects, all within the new interface.
How can I modify the project configuration?
The easiest way is to use the treeview. Under each project, use the menu to access the Project Configuration menu and click one of the sub-menu to access the corresponding popup panel (assignments, statuses, groups, types, priorities).
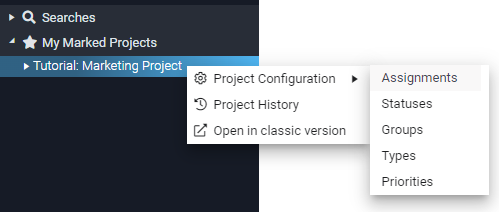
Also, when opening any given task, simply click the edit icon next to the field you want to modify.
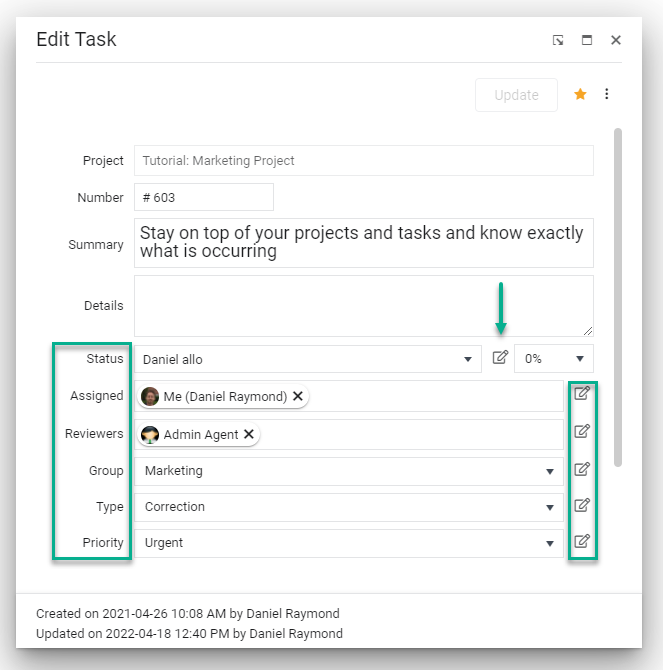
How do I configure my project assignments?
Once you click the edit icon from the edit task panel, this panel will display and will allow you to assign or unassign one or several users to your project.
- Click the Add button if need one or several users to be added to […]