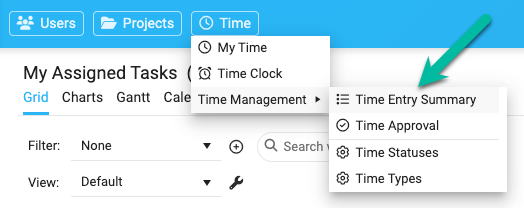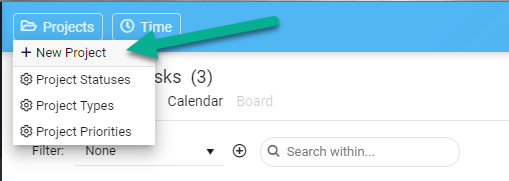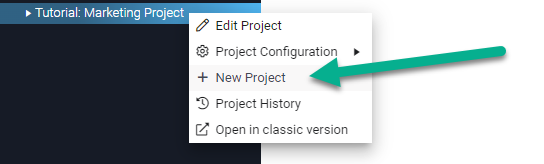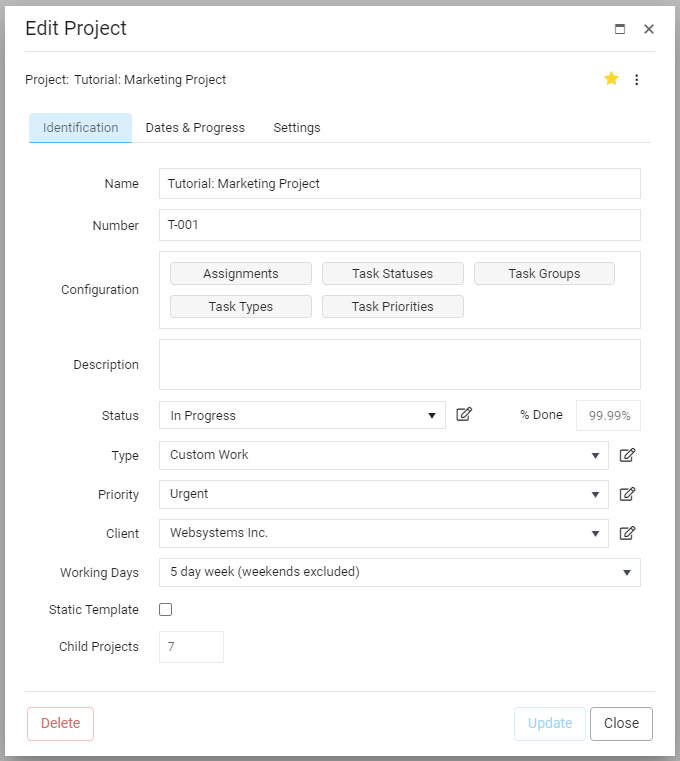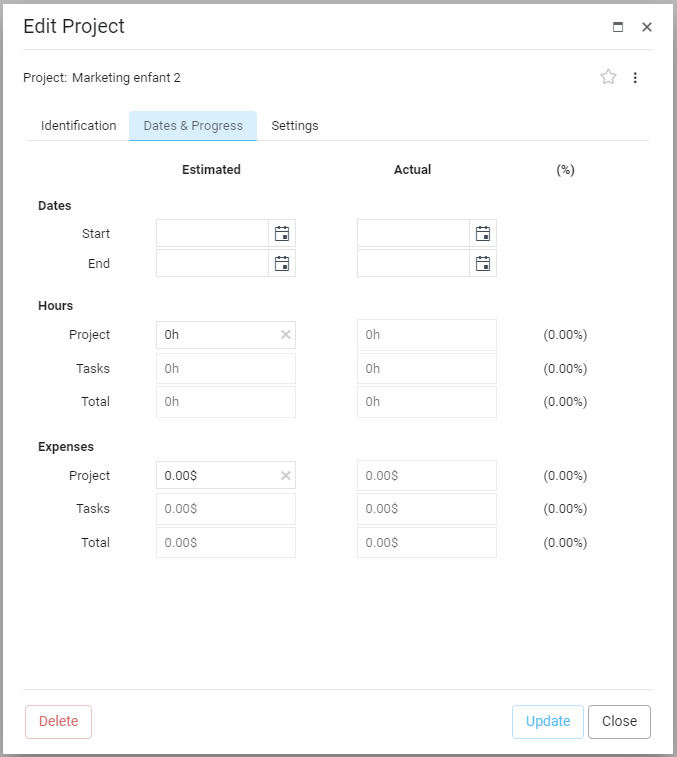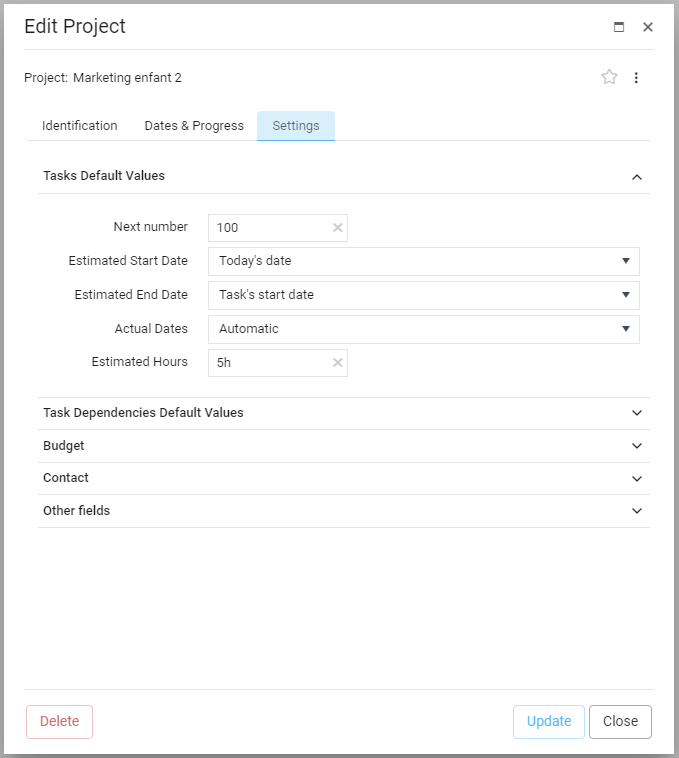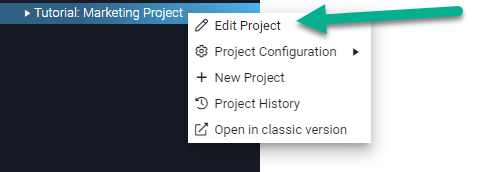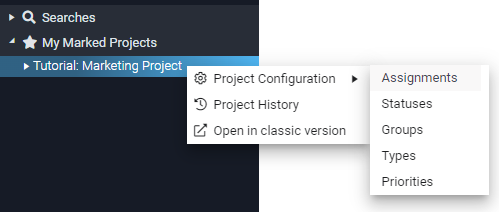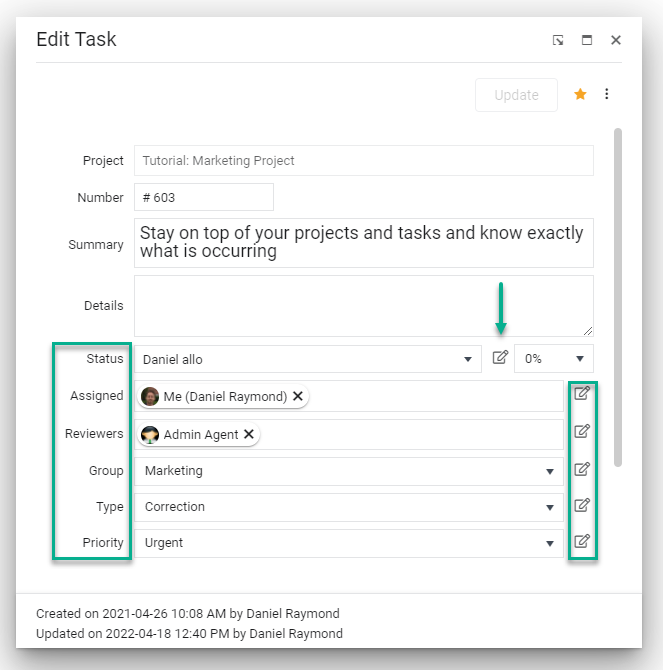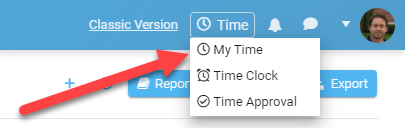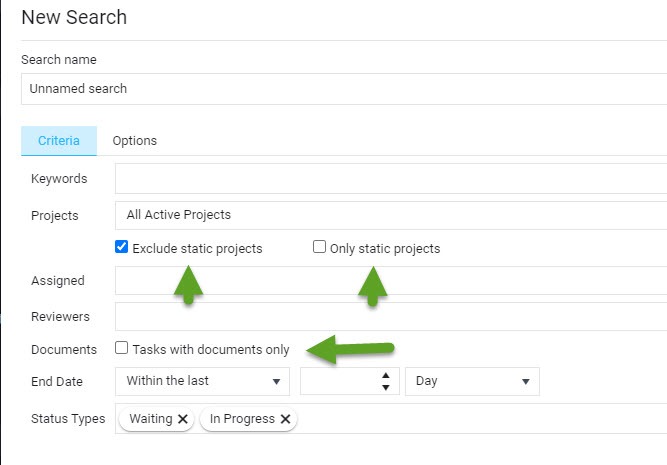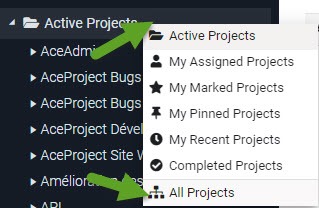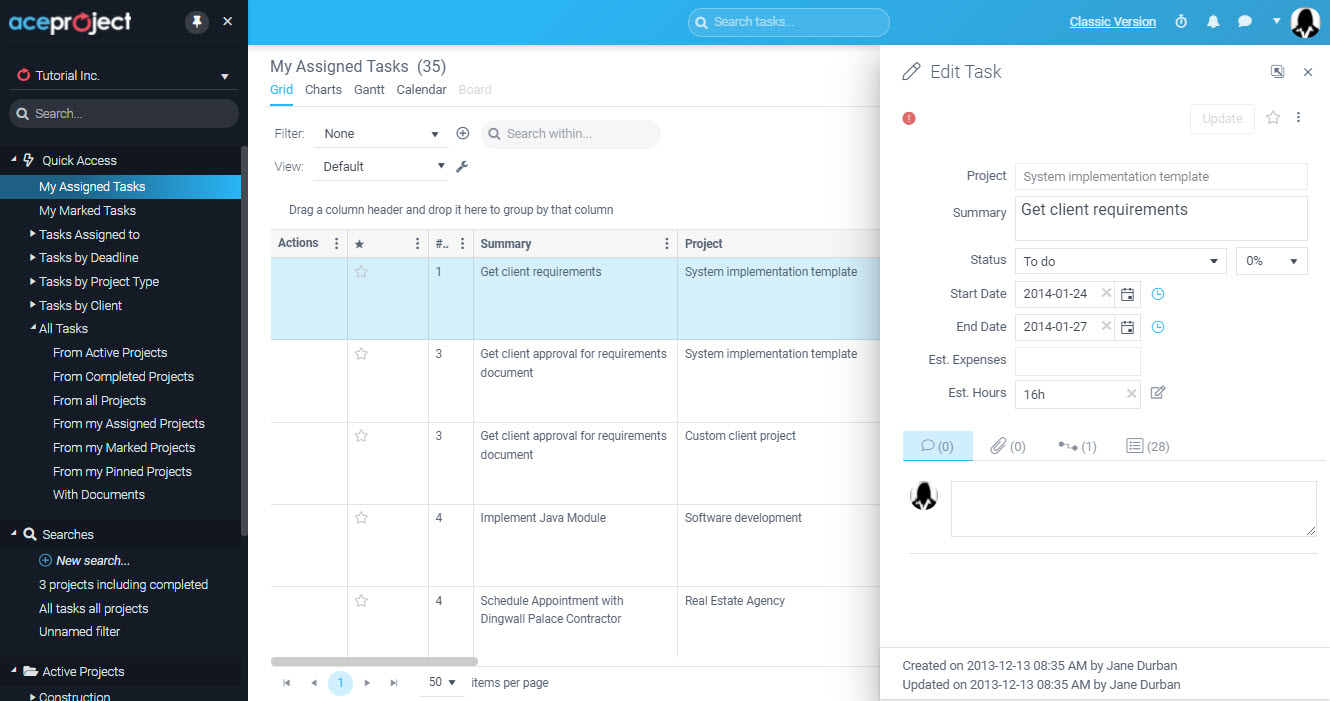Sommaire de saisie du temps dans la nouvelle interface
Récemment, nous avons mis en place une nouvelle notification par courriel pour notifier les utilisateurs qui n’ont pas correctement rempli leurs feuilles de temps. Les retours ont été excellents, et suite à cette fonctionnalité, nous avons décidé de lancer un tableau de bord qui affiche les feuilles de temps correctement ou incorrectement remplies pour les utilisateurs que vous gérez. Ce tableau de bord est en fait un sommaire de la saisie du temps et vous permet de vérifier si l’entrée des heures a été correctement effectuée.
Comment accéder au tableau de bord de saisie du temps ?
Pour ouvrir le table de bord, simplement cliquer sur l’item de menu ci-dessous:
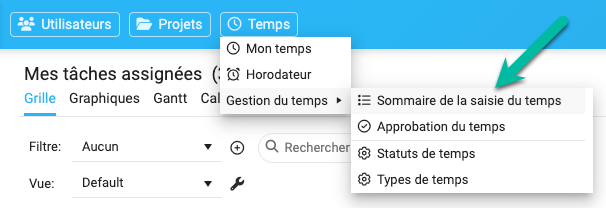
Voici un résumé de ce qu’offre le tableau de bord :
- Vous voyez tous les utilisateurs pour lesquels vous êtes autorisé à approuver le temps.
- Pour chaque utilisateur, vous voyez les heures En cours, Soumises, Rejetées et Approuvées, ainsi que le Total et les Heures Manquantes.
- Les Heures Manquantes = (Heures Totales – Heures Typiques de la Semaine)
- La valeur des Heures […]