After months of hard work, we are proud to introduce a new way of working with your projects: Project Portfolios.
A portfolio of projects should contain similar projects, sharing the same structure of assigned users, task statuses, groups, types, and priorities. In a portfolio, assigned users have the same access rights for all projects, except if you overwrite them at the project level. When you create a project, you must choose the portfolio to which it belongs.
- Example: Let’s say you have ten marketing projects; then you should group them into a Marketing Portfolio to ensure all marketing projects have the same structure. This will allow you to display all tasks from your marketing portfolio in one click. Soon, we plan to enable you to move a task from one project to another in the same portfolio in a single click and to activate the Board view for all projects from a portfolio.
- Before the Portfolios: Previously, you had parent and child projects with dynamic and static templates. That concept has been deprecated and replaced with Project Portfolios with standard templates. To understand how your parent/child projects migrated to Project Portfolios, see this post for the details.
- Access Rights: Before the introduction of Project Portfolios, it was necessary to manually assign users to each parent and child project separately. With Project Portfolios, users can now be added to the entire portfolio simultaneously, eliminating the need to assign them to each project. Once a user is added to a portfolio, he/she is automatically included in all projects contained within that portfolio. If some users require varying access levels for different projects within a single portfolio, their access rights can be adjusted and customized at the individual project level.
The following documentation was written for the new interface only. The classic interface is compatible with the Project Portfolios, except for managing portfolios.
How to Add a New Project?
The easiest way to create a new project is by clicking the Projects button at the top header and clicking the “New Project” item.
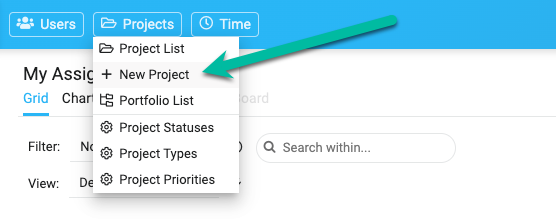
You will be asked to type a name for your new project and select the portfolio to which it belongs.
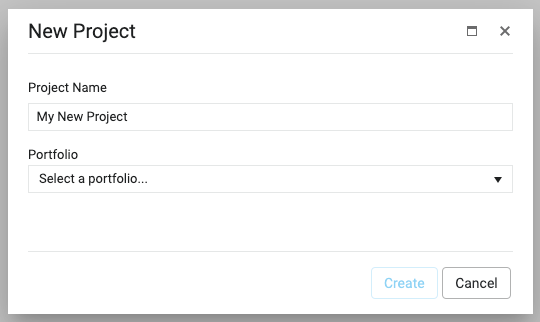
How to Copy a Project?
The easiest way to copy a project is to use the left panel. Click on the project you want to copy and open the sub-menu to select the “Copy Project” item.
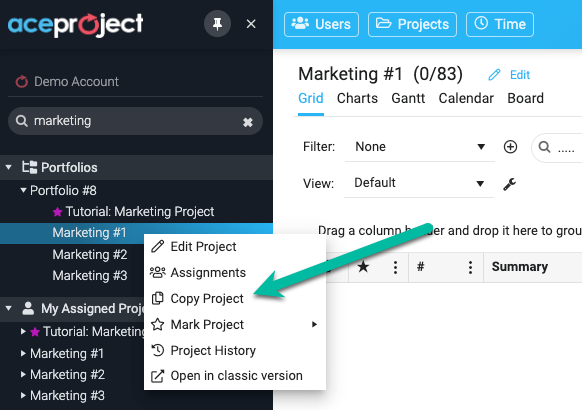
You will be asked to type a name for your new project along with different options to copy items from your original project, like copy tasks and documents. The new project will be part of the same portfolio as your source project. It will share the same assigned users, groups, types, priorities, and statuses. If you copy a project that wasn’t in a portfolio, a new portfolio will be created automatically to include your two projects (the source project + the new project). Once a project is in a portfolio, it can be moved to another portfolio.
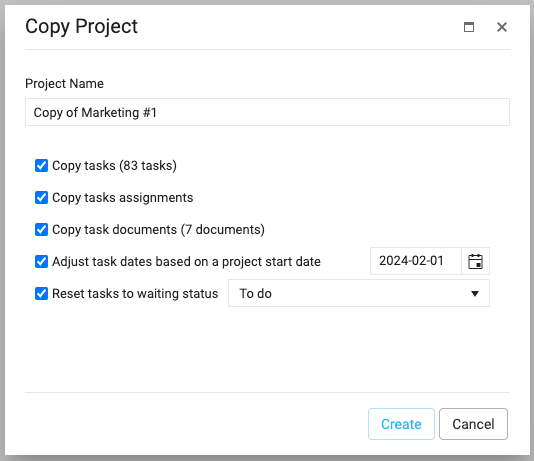
How to Move a Project to another Portfolio?
The easiest way to move a project from one portfolio to another is to use the left panel. Click on the project you want to move, open the sub-menu, and select the “Move Project” item.
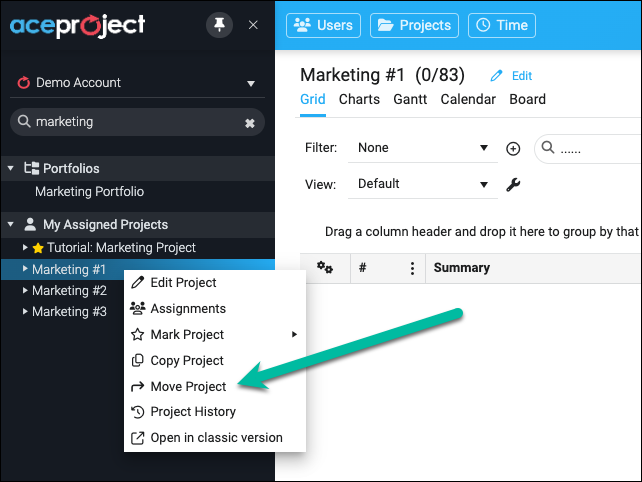
You will be asked to select the destination portfolio and map the task statuses, groups, types, and priorities. We will automatically map the ones with the same names, but you’ll have to map the ones that don’t fit with the destination portfolio. About the assignments, all users who had activity in the source project will be transferred to the new portfolio with the same access rights.
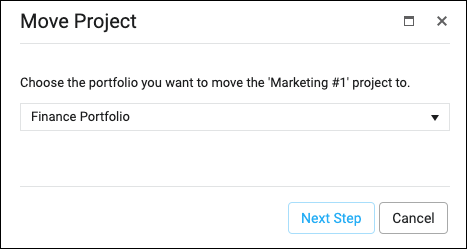
How to Display Your Portfolios?
The easiest way to display your Project Portfolios is by clicking the Projects button at the top header and clicking the “Portfolio List” item.
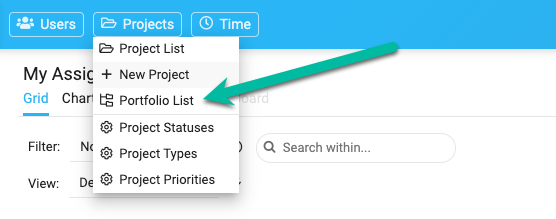
A popup will be displayed with all your current Project Portfolios. By default, we display only the active portfolios. If you have a lot of portfolios, you can filter them or use the Search within. For each portfolio, you can see how many projects are in it and the number of assigned users who belong to it. Each of them can be clicked to see the details. Click the + sign to add a new portfolio, and click the portfolio name to open another popup to modify the portfolio properties.
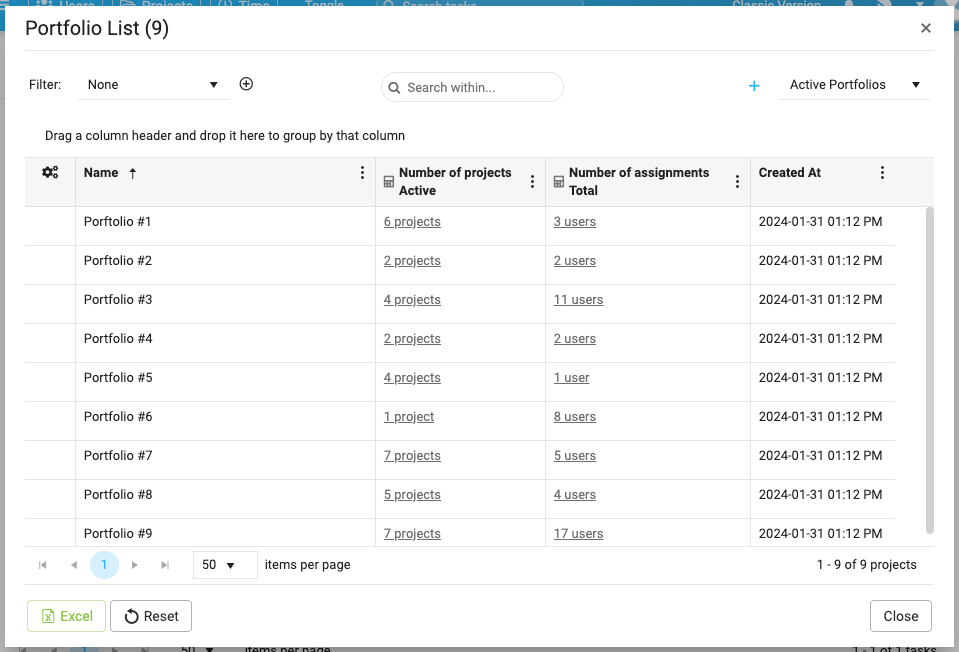
How to Modify a Portfolio?
To modify a portfolio, click on the portfolio name, and it will open a popup to modify the portfolio properties. You can give a name and description to your portfolio, and you can define the structure of your portfolio: assigned users, task statuses, groups, types, and priorities. You can see some statistics for your portfolio: the number of active projects, completed projects, etc. The Settings tab allows you to define some default values for new projects and new tasks. The Other Fields tab shows some meta values: who created the portfolio, when, etc.
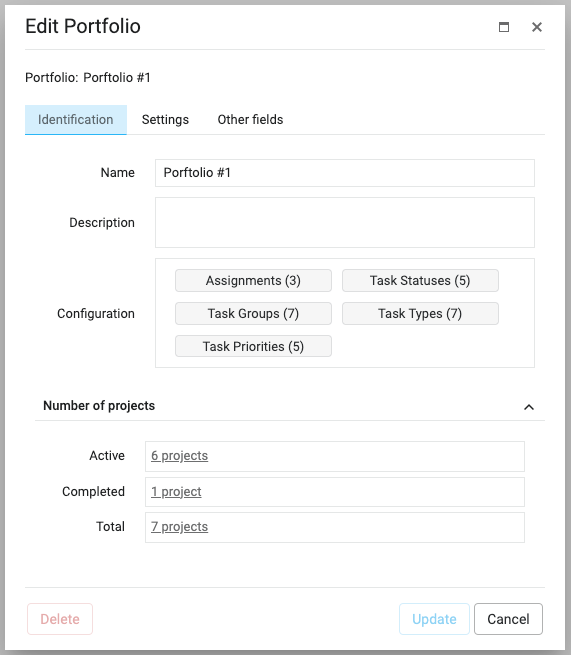
When you switched from Child/parent relationships to portfolios, you automatically created and sorted our historical projects into specific portfolios. I’ve just now been able to wrap my head around the new processes and terminology, but now that I’m cleaning it up, I can’t move projects into the correct Portfolios because it’s all locked. Is there a way to override this? I need to move old projects under the correct Portfolio umbrellas.
Hi Trista, we are currently implementing the “Move Project” to another portfolio. It should be released in the next coming weeks.