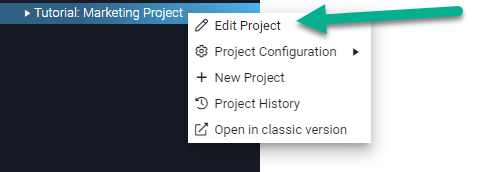Trello Gantt Chart that Surpasses Your Expectations
Bridge24 now offers the Gantt Chart view for Trello. This in-demand feature enables users to create a visual timeline of activities across all Boards using any date field as a punctual date or start and end dates. With its high level of flexibility, the Gantt Chart view allows for easy filtering and adjusting of the view as required. Overall, this feature is a powerful tool for Trello users, efficiently managing and visualizing their projects.
![]() If you feel Trello is currently above your budget, consider our tool AceProject, as an option. Our tool is not based on the number of users, which can save you a lot of money. Sign up for free to AceProject.
If you feel Trello is currently above your budget, consider our tool AceProject, as an option. Our tool is not based on the number of users, which can save you a lot of money. Sign up for free to AceProject.
Trello Gantt Chart View
The Trello Gantt Chart view is a common tool used in project planning to track task progression by scheduling and rearranging tasks based on their start and end dates. However, Trello had been missing […]
Zoom Meetings: Top 10 Cons or Disadvantages
Zoom Meetings , a tool that surged in popularity during the pandemic, is lauded for its convenience and functionality in connecting people across the globe. Its user-friendly interface and array of features, such as screen sharing, video recording, and virtual backgrounds, have made it a staple in professional and personal communication. However, as with any technology, it’s not without its drawbacks. These disadvantages have become increasingly evident as users navigate the complexities of virtual communication in various settings.
, a tool that surged in popularity during the pandemic, is lauded for its convenience and functionality in connecting people across the globe. Its user-friendly interface and array of features, such as screen sharing, video recording, and virtual backgrounds, have made it a staple in professional and personal communication. However, as with any technology, it’s not without its drawbacks. These disadvantages have become increasingly evident as users navigate the complexities of virtual communication in various settings.
![]() If you need a project management tool to use with Zoom, try our tool AceProject. Its pricing is not per-user so that you can have substantial savings in the long run. Sign up for a Free Account here.
If you need a project management tool to use with Zoom, try our tool AceProject. Its pricing is not per-user so that you can have substantial savings in the long run. Sign up for a Free Account here.
While Zoom offers an efficient way to conduct meetings, workshops, and even social gatherings, users have encountered several issues that can detract from the overall experience—these range from technical glitches to privacy concerns, impacting communication effectiveness. Furthermore, the platform’s policies […]
Top 10 Cons & Disadvantages of Using Notion Software
Notion software has gained significant popularity as a versatile tool for personal and professional use, offering a range of features for task management, note-taking, and project collaboration. However, as with any software, it comes with its drawbacks that users might find challenging or limiting. This article explores the top ten cons and disadvantages of using Notion, drawing upon real-life examples and user experiences. By delving into these aspects, we hope to provide a balanced view of the software, aiding potential users in making an informed decision about whether Notion aligns with their needs and workflow.
software has gained significant popularity as a versatile tool for personal and professional use, offering a range of features for task management, note-taking, and project collaboration. However, as with any software, it comes with its drawbacks that users might find challenging or limiting. This article explores the top ten cons and disadvantages of using Notion, drawing upon real-life examples and user experiences. By delving into these aspects, we hope to provide a balanced view of the software, aiding potential users in making an informed decision about whether Notion aligns with their needs and workflow.
![]() If you think the Notion pricing system is currently above your budget, consider our tool AceProject, as an option. Our tool is not based on the number of users, which can save you a lot of money. Sign up for free to AceProject.
If you think the Notion pricing system is currently above your budget, consider our tool AceProject, as an option. Our tool is not based on the number of users, which can save you a lot of money. Sign up for free to AceProject.
While Notion is celebrated for its flexibility and diverse functionalities, these attributes can pose challenges, especially for […]
Top 10 Cons & Disadvantages of Monday.com Software
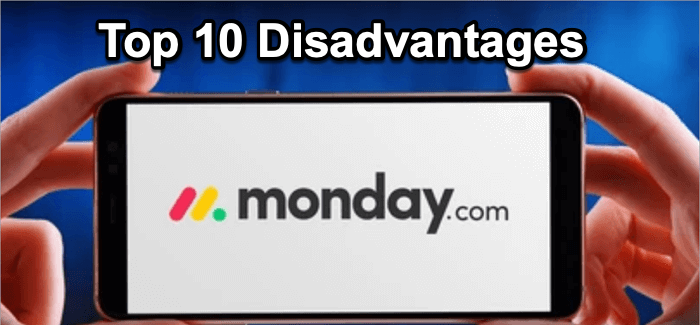 Monday.com, a popular project management software, has garnered widespread attention for its versatility and user-friendly interface. However, like any tool, it comes with its drawbacks that users should be aware of before diving in. This software, designed to streamline workflow and enhance team collaboration, has been a game-changer for many businesses. Yet, some users have encountered challenges that have impacted their overall experience.
Monday.com, a popular project management software, has garnered widespread attention for its versatility and user-friendly interface. However, like any tool, it comes with its drawbacks that users should be aware of before diving in. This software, designed to streamline workflow and enhance team collaboration, has been a game-changer for many businesses. Yet, some users have encountered challenges that have impacted their overall experience.
![]() If you feel Monday’s pricing is too high for your budget, consider our tool AceProject. By charging per project instead of per user, this software offers the potential for significant cost savings. Sign-up for Free here.
If you feel Monday’s pricing is too high for your budget, consider our tool AceProject. By charging per project instead of per user, this software offers the potential for significant cost savings. Sign-up for Free here.
Adopting new software always comes with a learning curve, and Monday.com is no exception. Users often praise its ability to organize and manage tasks efficiently, but several issues have been raised that can hinder productivity and user satisfaction. Understanding these pitfalls is crucial for potential users to make an informed decision. It’s also essential for current […]
Remove Link Deprecated for Child Projects
You can no longer remove the link between a parent and a child project from the classic interface.
There was incomprehension about the purpose/goal of working with project templates, parents, and child projects. Most people clicked the Remove Link button without knowing they would lose synchronization across their parent/child projects with groups, types, priorities, and statuses.
We want to encourage users to group projects because projects of the same nature should share the same structure (assigned users, groups, types, priorities, statuses).
A new way of working on your parent and child projects will be released soon in the new interface: Project Portfolios.
Actually
- You create a parent project (template) with assigned users, task groups, types, priorities, and statuses.
- Then, you can create a child project based on a parent project (template).
- You can remove the relationship between a parent and child project to independently manage your task groups, types, priorities, and statuses.
After (Coming Soon)
- Similar projects will be under a mandatory Portfolio of Projects.
- Each project previously linked to the same “parent” will become a portfolio member.
- The […]
Administration Panels Complete in the New Interface
We proudly announce that we made great progress in the new interface. We have completed all project, user, and account management panels. Please login to the New Interface and give it a try.
Here is the list of things you can now do:
- Add a user to your account;
- Modify any user preferences or your own profile (including your password);
- Open a user list panel to see all users;
- Assign a user to a project with proper access rights;
- Assign a project to a user with proper access rights;
- Modify your account preferences;
How to add a user to your account?
Simply click the “New User” menu item at the screen’s top upper left: see the image below. A panel will appear to enter the new user credentials, access rights, email notifications, and other settings.
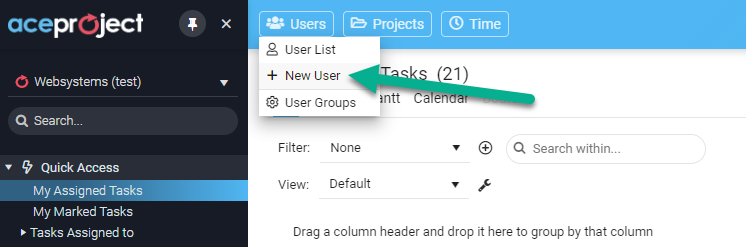
Introducing the User List Panel in the New Interface
Before the end of the year, we are glad to launch our latest release of 2022, which includes a new user list panel for AceProject. The next iteration of that panel will allow you to edit the settings for each user, including their project access rights.
How to open the User List Panel?
Simply click the “Users” button at the screen’s top upper left: see the image below. Proper access rights are needed: administrators will see all users with all fields (27), while regular users will see a limited number of fields (9).
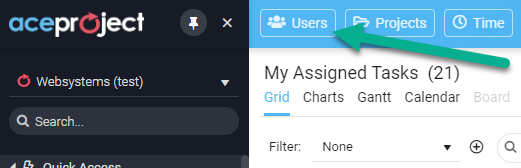
What columns are available in the user panel view?
The user panel allows you to add/remove the columns in the grid by simply clicking the 3-dot menu from any column. You can choose from 27 columns:
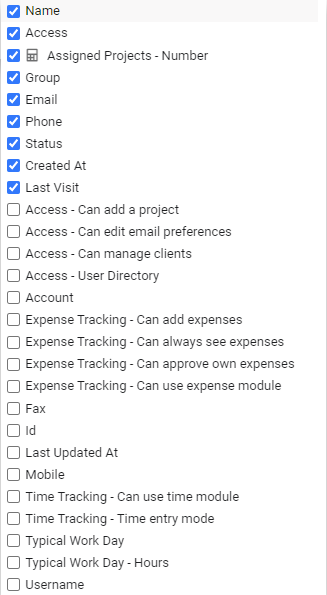
How to use the User List panel?
The User List panel offers a lot of flexibility. By default, you see all active users in your account. You can […]
New Time and Project Features in the New Interface
Good News! We just rolled out many new features in the New Interface. When you create a new project from a template, we added some options to also copy tasks and documents.
An administrator can now manage time types and time statuses without going to the classic interface anymore.
Finally, you can see your deleted projects directly from the Project List panel, and restore them easily within the 30-day grace period.
How to use the Copy Project Options?
When you create a new project, you have to select a template project to share the structure with. Once the template project is selected, you now have some copy options available below.
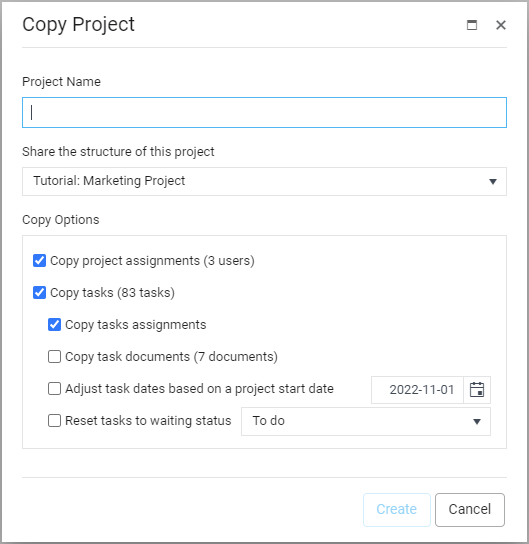
How to manage your Time Types and Time Statuses?
Simply click the “Time” button located at the top upper left of the screen, and choose the option your want. You have to be an administrator to access this feature.
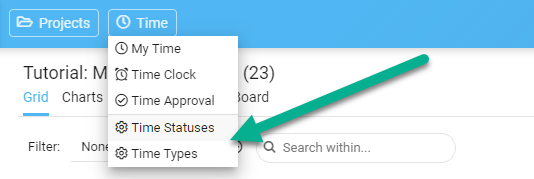
How to modify your […]
Introducing Project List in the New Interface
The new interface is still evolving with a panel displaying the list of your projects. This new panel displays all your projects in a comprehensive grid, allowing you to filter, sort, and group your projects with multiple criteria.
How to open the Project List?
Simply by using the “Projects” button located at the top upper left of the screen, and click the “Project List” item. See the image below:
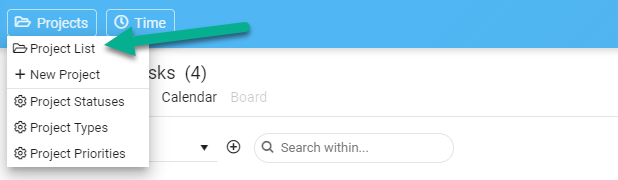
How to use the Project List panel?
The Project List panel offers a lot of flexibility. First, you see the projects you are assigned to if you are a normal user, and all projects if you are an administrator. If you click any project, it will open the Edit Project panel and allow you to do some modifications.
Moreover, you have the following options available:
#1 Grouping: This feature allows you to group your projects on one or several levels. For example, you can group your projects by Status, then by Type. To activate this feature, simply drag-drop a column above the […]
Introducing New/Edit Project Panels, and More
In our effort to continuously improve the new interface, it is now possible to create a new project and modify the parameters of an existing project. You can also configure project types, statuses, priorities, and clients.
How to create a new project?
First by using the “New Project” button located at the top upper left of the screen.
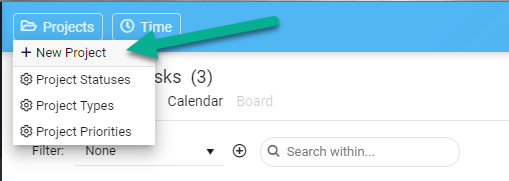
You can also create a project based on an existing project from the left panel. Any project can be used as a template to create a new project.
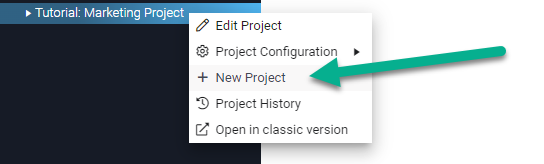
How to edit an existing project?
It is now possible to edit project settings using the Edit Project popup. Here are the details of these 3 panels divided into tabs.
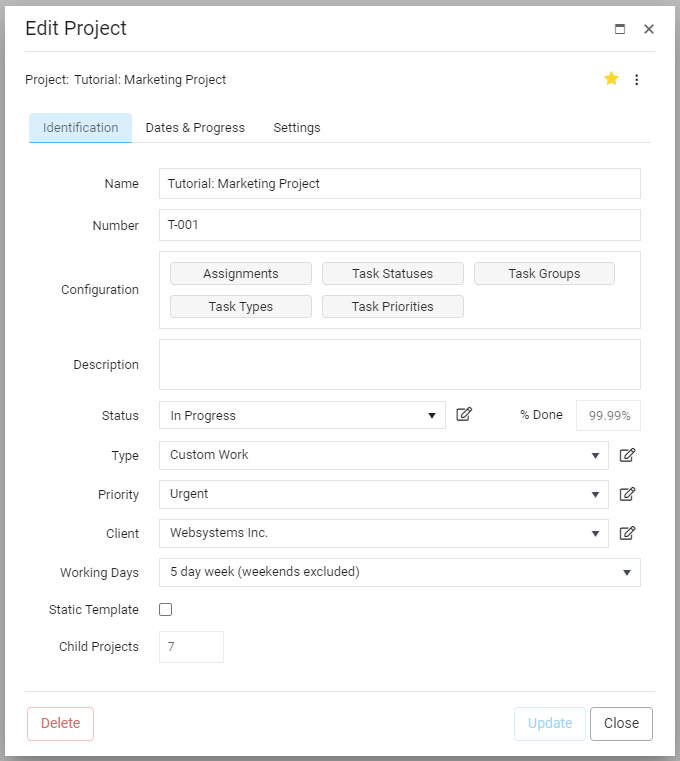
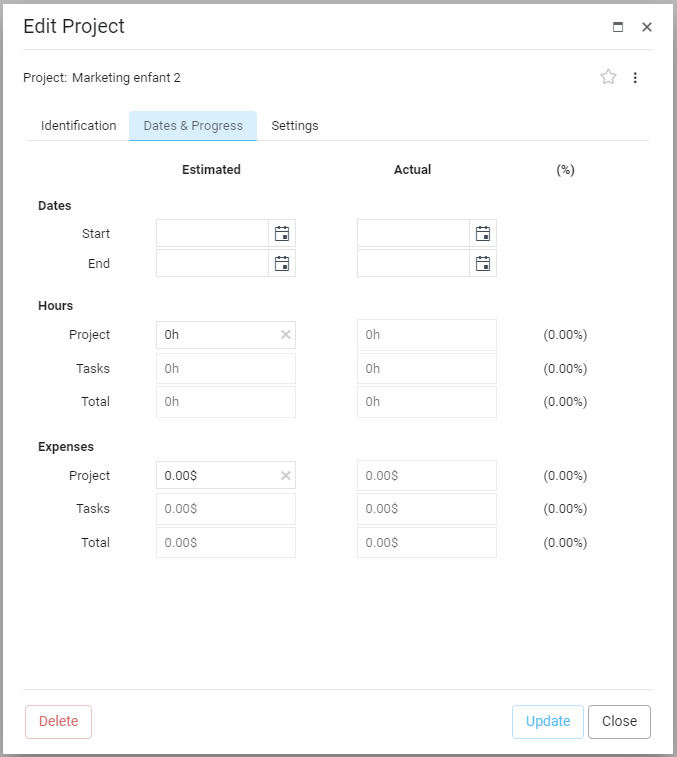
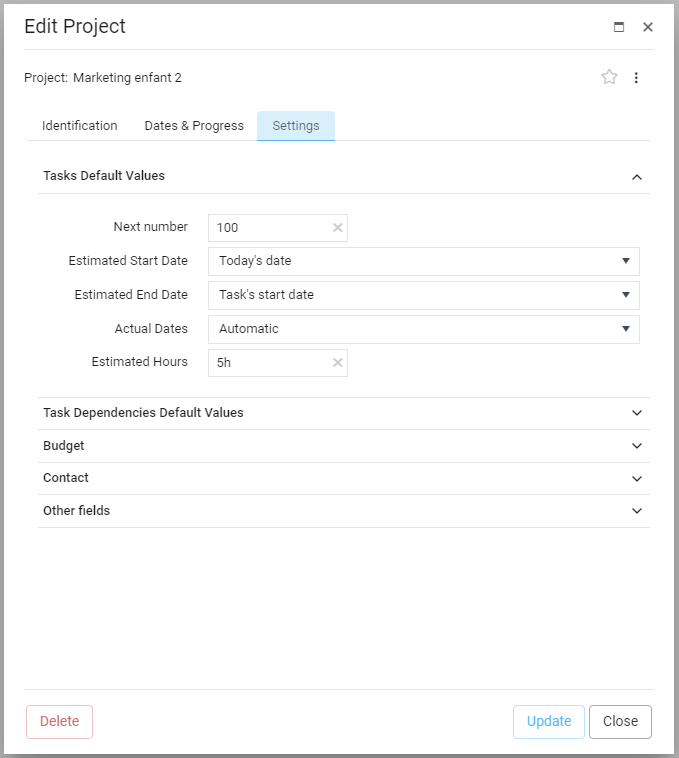
To access the Edit Project popup, you can use the left menu panel.