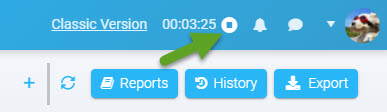Introducing Project List in the New Interface
The new interface is still evolving with a panel displaying the list of your projects. This new panel displays all your projects in a comprehensive grid, allowing you to filter, sort, and group your projects with multiple criteria.
How to open the Project List?
Simply by using the “Projects” button located at the top upper left of the screen, and click the “Project List” item. See the image below:
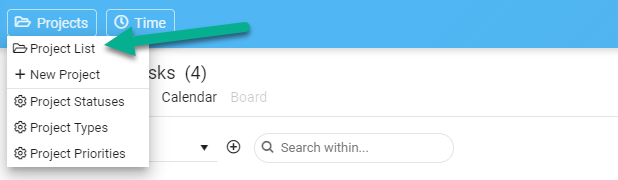
How to use the Project List panel?
The Project List panel offers a lot of flexibility. First, you see the projects you are assigned to if you are a normal user, and all projects if you are an administrator. If you click any project, it will open the Edit Project panel and allow you to do some modifications.
Moreover, you have the following options available:
#1 Grouping: This feature allows you to group your projects on one or several levels. For example, you can group your projects by Status, then by Type. To activate this feature, simply drag-drop a column above the […]
Introducing New/Edit Project Panels, and More
In our effort to continuously improve the new interface, it is now possible to create a new project and modify the parameters of an existing project. You can also configure project types, statuses, priorities, and clients.
How to create a new project?
First by using the “New Project” button located at the top upper left of the screen.
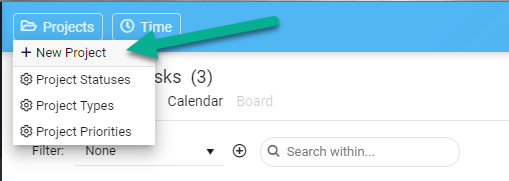
You can also create a project based on an existing project from the left panel. Any project can be used as a template to create a new project.
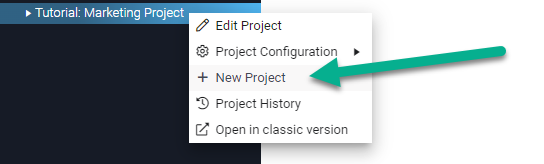
How to edit an existing project?
It is now possible to edit project settings using the Edit Project popup. Here are the details of these 3 panels divided into tabs.
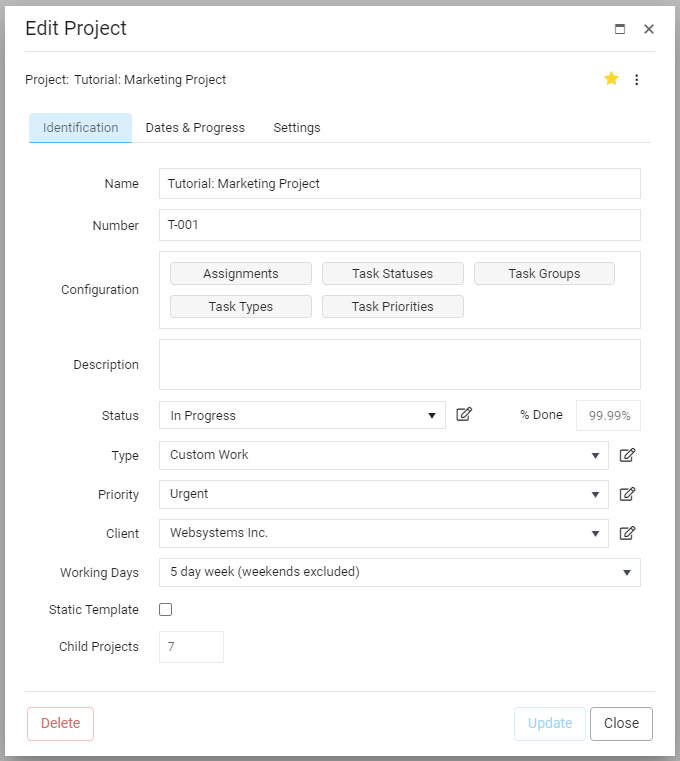
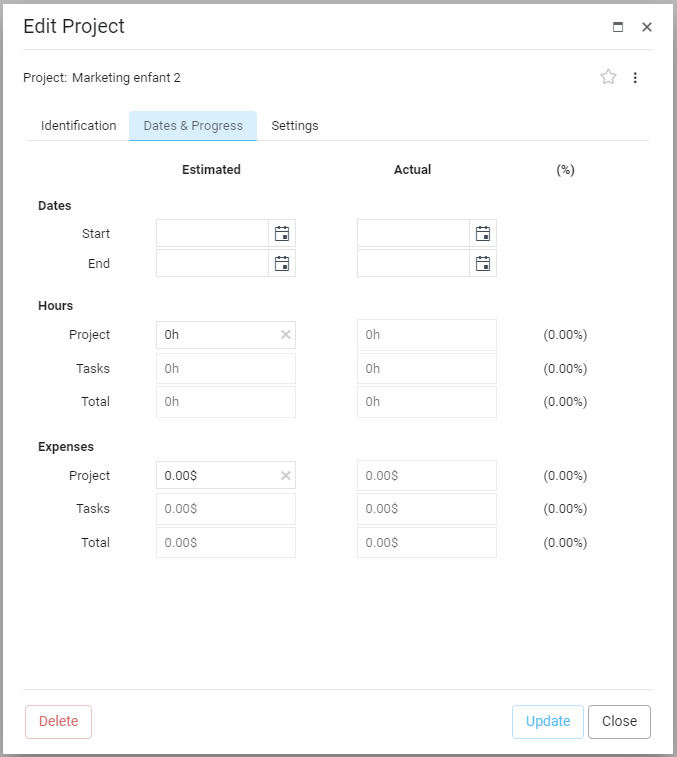
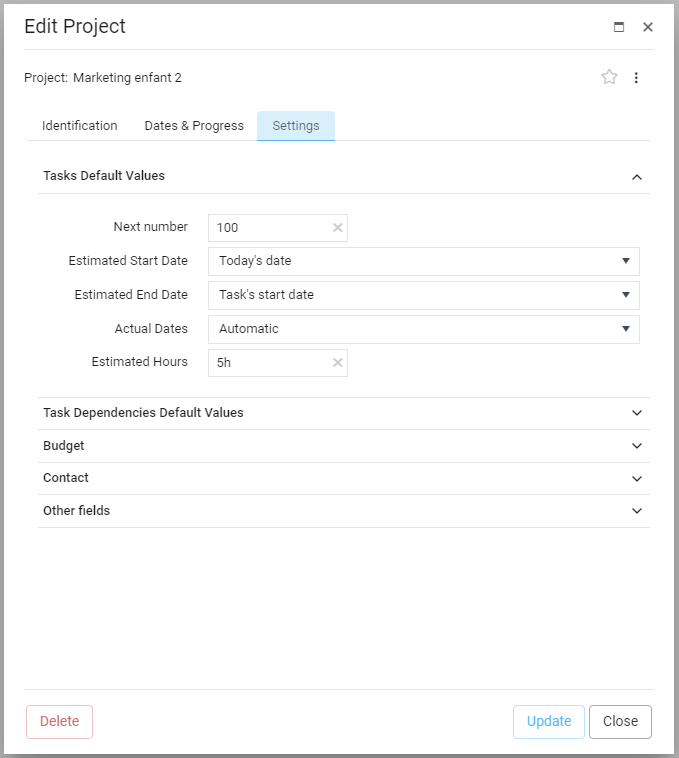
To access the Edit Project popup, you can use the left menu panel.
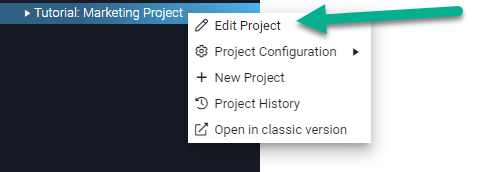
Introducing Project Configuration in the New Interface
The new interface continues to be the focus of our attention, and today we are happy to allow a project structure to be configured. Administrators and project managers can now configure the assignments, groups, types, priorities, and statuses of their projects, all within the new interface.
How can I modify the project configuration?
The easiest way is to use the treeview. Under each project, use the menu to access the Project Configuration menu and click one of the sub-menu to access the corresponding popup panel (assignments, statuses, groups, types, priorities).
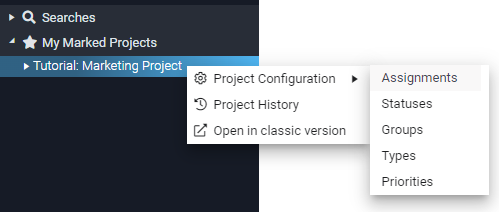
Also, when opening any given task, simply click the edit icon next to the field you want to modify.
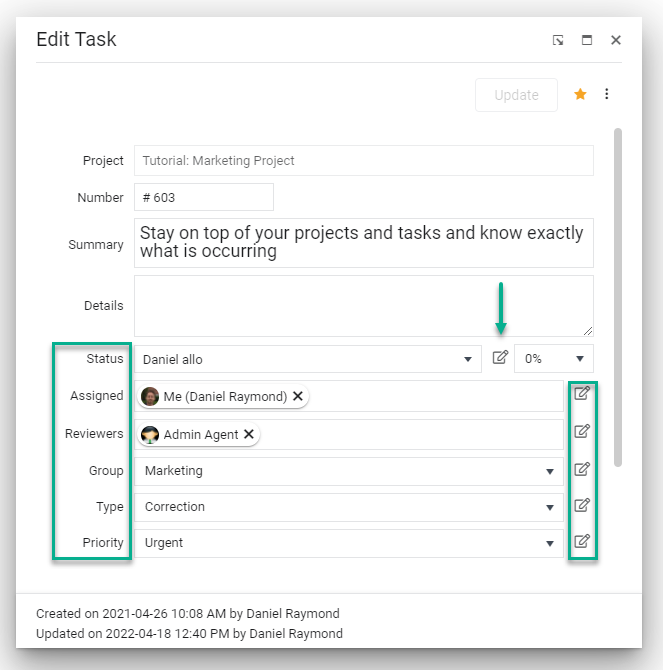
How do I configure my project assignments?
Once you click the edit icon from the edit task panel, this panel will display and will allow you to assign or unassign one or several users to your project.
- Click the Add button if need one or several users to be added to […]
Time Module now fully available in the New Interface
We are happy to announce that the time management module is now available in the new interface. You can start entering your personal time with the timesheet module or the punch clock. Moreover, you can approve/reject other users’ time with the time approval module.
Time Entry Panel
How to access the time entry panel?
By using the Time button on the top header.
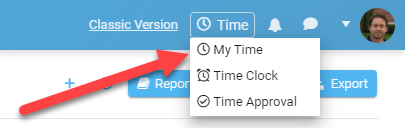
What options are available with the time entry panel?
- View multiple weeks on the same page;
- Select the time period and the number of weeks you want to see at a time;
- Filter your time items with 3 filtering options (project/time status/time type);
- Choose the columns you want to see in the grid view; Click any column to sort;
- Change time values directly in the grid without opening another popup;
- Get the totals per week/row/column for the selected period;
- Easily see what time items are submitted/rejected/approved with colors;
- Check multiple time items to submit them for approval, or for deletion;
- Easily add time in any week using the […]
Search and Treeview Enhancements in the New Interface
A number of changes were added recently and outlined below, including a new Project view in the Navigation panel!
Search Edit panel improvements
The Search edit panel is the main area to custom select the projects and information that you want as your primary task results set. From there you can further filter.
Parameters have been added to further select just the data you are seeking.
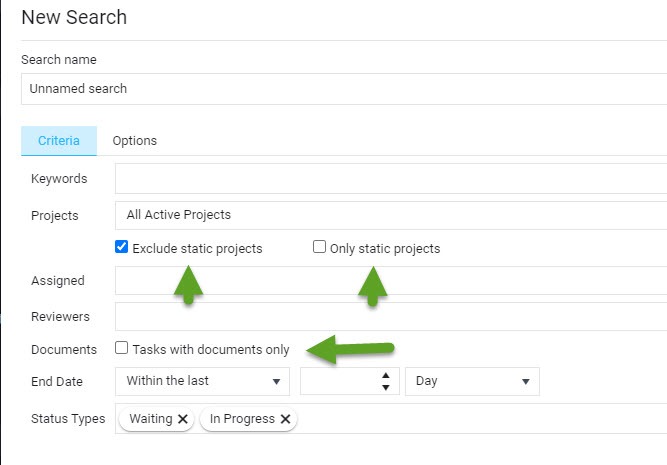
1) Parameters for using/excluding Static template projects. In most use cases, exclusion of tasks that are within Static templates is desired (and is selected by default)
2) The Document parameter will allow targeting only tasks that include document attachments
Treeview for All Projects, with an information tag
From the Projects section of the Navigation panel you can now select the ALL PROJECTS item from the drop-down menu:
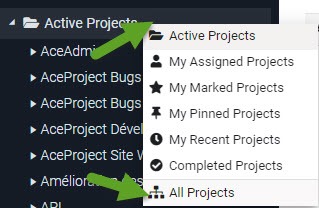
This allows the ability to view whether the Project is completed as well as visually display the Parent/Child project relationships for Template-based projects as well as provide template information (Static tag).
Concurrent Task Editing/Saving Improvements
When 2 or more users have the Editing panel open for the same task, and 1 of the user saves the task with changes made, the other user(s) are informed of a task update if they attempt to modify. If any modifications have been entered but not saved, the user will have an opportunity to copy their content (otherwise they could lose it). If no modifications were made, the Edit panel refreshes upon a mouse focus over the panel, and the change by the other user is reflected.
This is a major improvement upon previous versions wherein the vast majority of occasions the user was informed that the task was modified, and they lost any information that they had entered.
Improved Interface Themes
If you have not yet noticed, under your My Profile area by clicking on your avatar on the top right, you can choose between 2 theme offerings. The default “Light” theme, and a much more contrasted (and many have commented, cooler) “Dark” theme are available.
You may have noticed a “lightening” up of the interface for the “Light” theme, and much better use of contrast in the “Dark” theme. Previously, too many grey tones led to many users not being able to easily discern different zones of the application. 
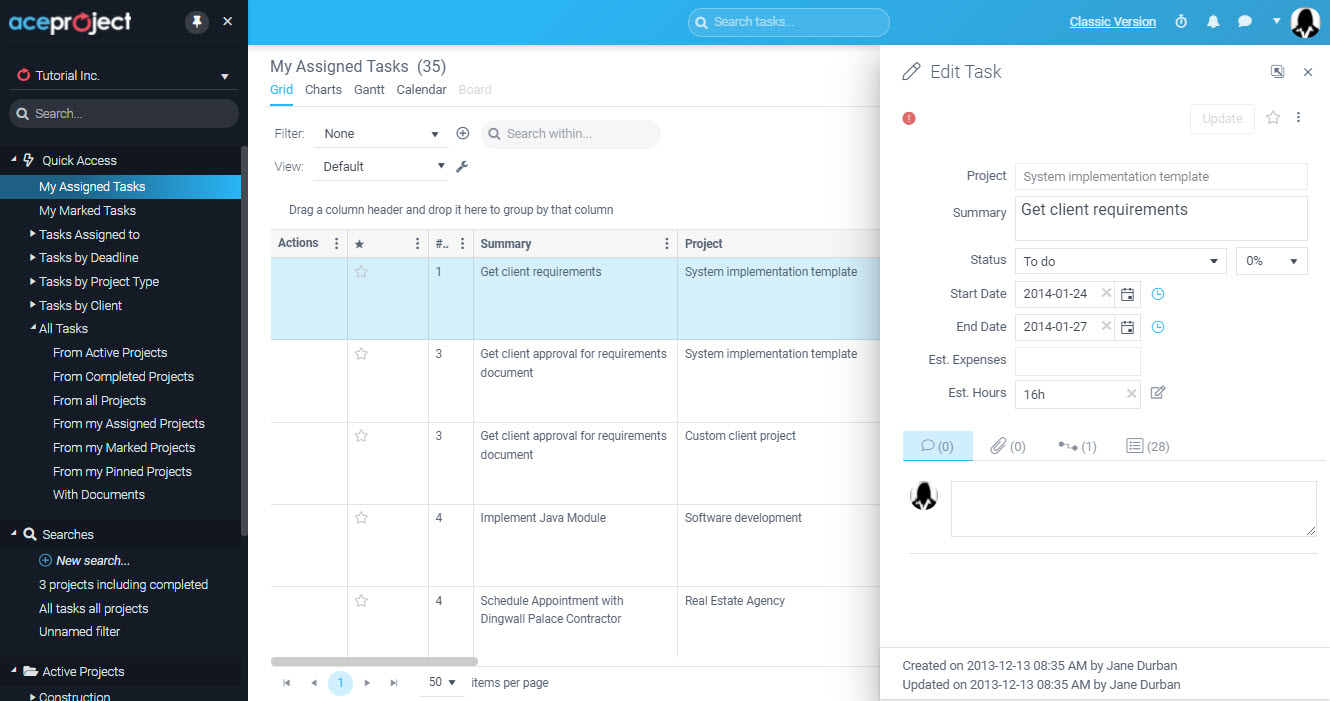
Not only is access to a “Dark” theme cool, but there may also be health benefits depending on the lighting conditions and time of day that you work. If you suffer from eye fatigue, try switching themes and see if it makes a difference.
More features will be ported to the New interface as time goes on.
Introducing Comment Editing in the New Interface
Don’t you wish that you could fix the mistake in your comment on the task after you just saved it? Well, no more copying the comment, deleting the comment, then pasting and correcting the new comment. Simply click the edit icon and modify the comment. Any user can now delete their own comments as well. Don’t worry Project Managers and Administrators, all changes are recorded under the Task History.
More features will be ported to the New interface as time goes on.
Introducing Time for Start and End Dates in the New Interface
Through the new interface, you can now set the Time on the Edit Task Panel for Start and End dates. Scheduling tasks has always been to the day. Sub-day refinement, to the hour and minute, has been a desired request by many of our users. This is used across all views, including the Gantt and Calendar views. Multiple tasks can now be set throughout the day for meetings, or to divide activities between morning and afternoons, for example.

Add Time to Start and End Dates
When you edit a task and view the Start and End Date fields a new time icon appears beside each of them. Clicking on the icon will allow the input fields to become accessible. Set the time as needed.
Manage your day in the Calendar view
Day and Agenda modes in the Calendar view are now more useful with the ability to define the start and end hours and minutes of a task. In addition, you can dynamically edit by dragging and […]
Time Clock Added into New AceProject Interface
Today you may have noticed a new icon on the top navigation bar of a small stopwatch? We have begun porting time management features into the new interface. Over the next several weeks/months, the majority of time entering, approval, and reporting features will become available. Be advised that for now, saved Time Clock entries can only be accessed through the Classic Interface.
Accessing the Time Clock
The Time Clock can be conveniently accessed by clicking on the icon.
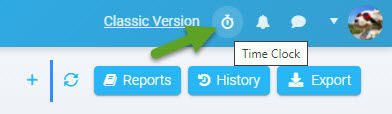
From the pop-up, you can select the Project and Task to associate the time to.
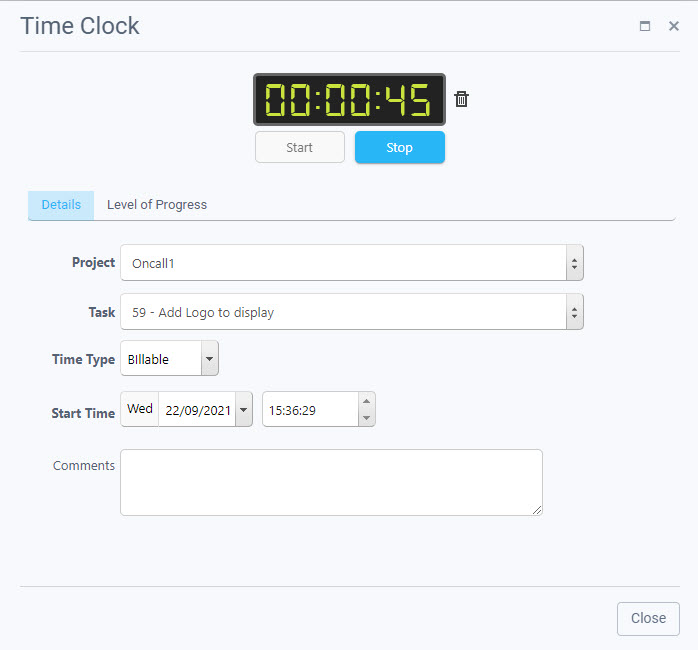
Once the Time Clock is running, click on the stop icon directly or click on the running time to open the Time Clock settings.
It can also be activated from the Edit panel’s menu when you are editing a […]