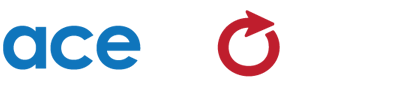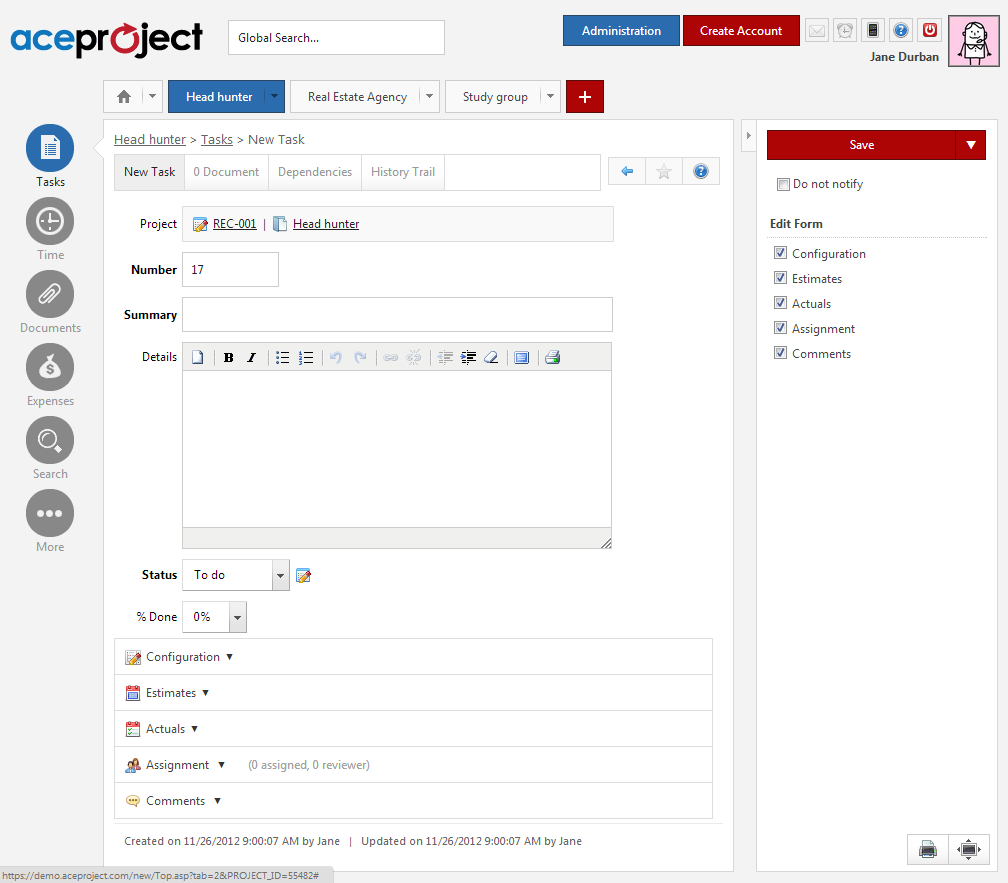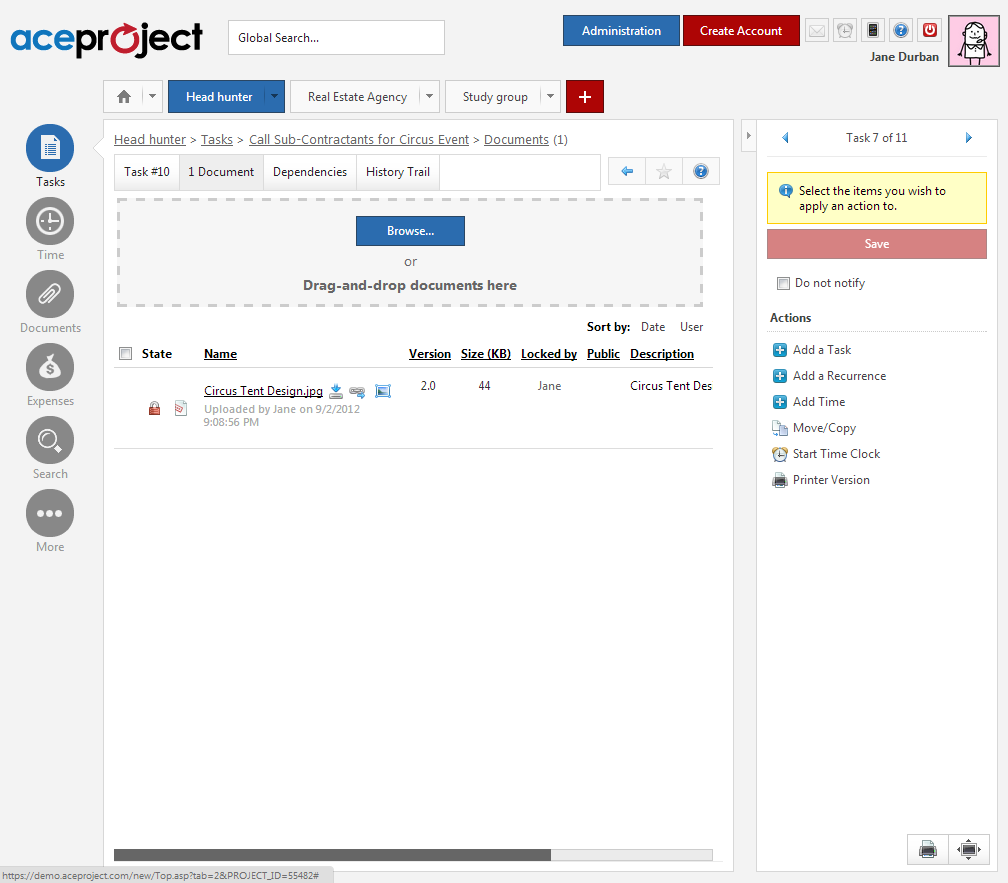Now that your project structure is configured, you can start adding tasks to that project. This help page shows how to create tasks, assign users and attach task documents.
Add tasks to your first project
Every task created in AceProject must be associated with a specific project. A user must be assigned to the project in order to be assigned to tasks within that project.
Enter the main task information
- Go to Home > Projects and open your project by clicking on its Name link.
- Click the “Add a Task” button.
- Enter the main task information under the “New Task” tab.
- All users assigned to the project are displayed in the assignment grid. Simply check the ones to assign to the task. If a user has been created in the account but does not appear in the assignment grid, a Project Manager or Administrator can click on the “Show Non-Assigned Users” button below the assignment grid to assign the user to the task. However, it is important to understand that this also assigns the user to the project with default project-level rights. These project-level rights can subsequently be updated through Project Tab > Assignments.
- When you are done, click the “Save” button to save the task or click the arrow next to the “Save” button to save the task and perform further actions or to remain on the same screen.
Attach documents
Task documents are useful if you need to provide assigned users with extra information. For example, you might need to attach pictures or PDF files that are necessary to complete the task.
Here’s the procedure to attach a document to a task:
- Open a task and click the “Documents” tab. Then, click the “Browse…” button and locate the document to upload or drag-and-drop one or several documents into the designated area (drag-and-drop not supported by Internet Explorer).
- Enter a description to inform other users about the content of each document.
- Enter a version number (useful if you need to keep a history of different iterations made to the same document).
- The document can be locked to prevent other users from deleting it or overwriting it with another file with the same filename, extension and version number.
- The document can be made “Public”. When public, a document can be downloaded by anyone (even non-users), whether the individual has a login and password to the AceProject account or not. When private, a document can be accessed only by users in your AceProject account that have access to the task.
- Click “Save” when you are done.