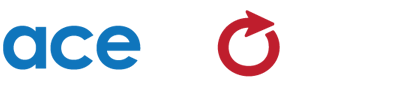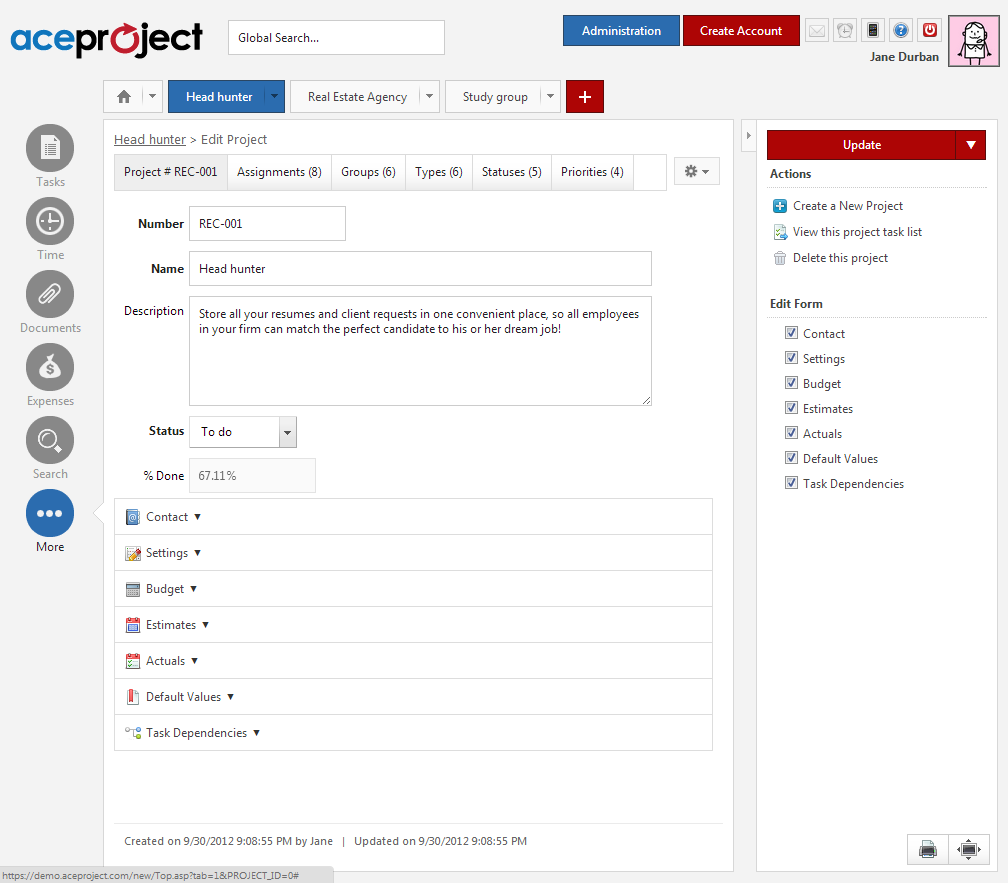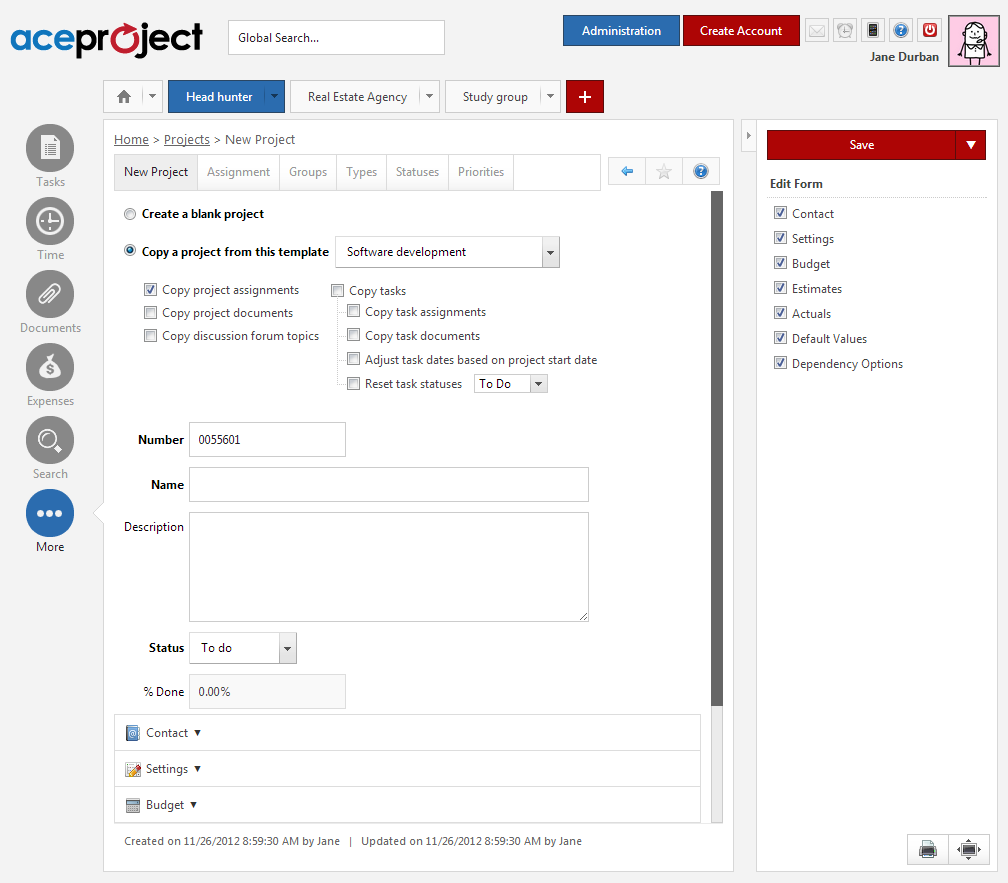Once you have created all users in your account, you are ready to configure your first project. Here’s how to configure the structure of your first project and assign users to it.
Modify the “Sample Project” we created for you
To open the sample project, go to Home => Projects > Projects and click the project Number link to reach the “Edit Project” page. This page lets you view the project structure.
In order to adapt this project to your needs, we suggest you configure the following:
Basic parameters
- Project Number
- Project Name
- Estimated Start Date
- Estimated End Date
- Contact Information
Advanced parameters
- Task dependency options
- Project Type
- Project Status
- Project Priority
- Budget
- Default Values
Start from scratch and create a new project
To create a new project, go to Home => Projects > Add a Project. Now, 2 options are available to you:
a) Create a blank project
Use this option if you wish to create a project from scratch rather than using an existing project as the basis for your new project.
Configure a blank project:
- Fill out the “New Project” page. The following fields are mandatory: Project Number (it is auto populated but you can change it if need be), Project Name, Project Type, Project Status and Project Priority. Click on “Save”.
- AceProject then shows you the project “Assignments” screen. Click on “Assign a User”. Each user can be granted access rights specific to his or her functions. Learn more about project access rights.
- Finally, define Task Groups, Task Types, Task Statuses and Task Priorities. These are accessible as tabs in the main frame under Project Tab > Edit Project. See section “Configure the project structure” below for more details.
b) Copy a project from a template
Use this option if you wish to borrow an existing project’s structure (Task Group, Task Type, Task Priority and Task Status values) to create a new project. The projects listed in the drop-down are the ones that have been marked as templates (either “Static” or “Dynamic”). Using this option can be a great timesaver and it ensures the exact same structure is used from one project to the other.
There are also optional items when copying a project from a template, namely:
- Project level items you may wish to copy from the template to your new project (project assignments, project documents and project discussion forum topics)
- Task level items you may wish to copy from the template to your new project (the tasks themselves, the task assignments and task documents)
- You can have AceProject automatically schedule the tasks in your new project by specifying the Estimated Start Date of your new project and checking “Adjust task dates based on project start date”.
- You may also automatically reset all tasks in your new project to a “Waiting” status instead of copying the tasks with the same status they have in the template project.
Enter a name for your new project and click on “Save”. AceProject then shows you the project “Assignments” screen. Click on “Assign a User” if additional users must be assigned to the project. Each user can be granted access rights specific to his or her functions. Learn more about project access rights.
Configure the project structure
This is where you define categories and tags for your tasks. The last four tabs in the “Edit Project Information” page let you configure “Task Groups”, “Task Types”, “Task Statuses” and “Task Priorities”. You can add an item in either of these categories by clicking the corresponding tab and by clicking the “Add a …” link in the corresponding page.
Task Groups
They may be used to separate your project in phases or modules. Task groups can also be used to simulate sub-projects.
- i.e. “Phase A”, “Phase B”, “Phase C”.
Task Types
They may be used to separate your tasks by work category.
- i.e. “Programming”, “Meetings”, “Bugs & Issues”
Task Statuses
They are used to inform on the state of completion of each task. A pre-defined “Type” must be associated with each status (Waiting, In Progress and Completed).
- i.e. “To Do” (“Waiting” type), “Ongoing” (“In Progress” type), “Finished” (“Completed” type).
Task Priorities
They are used to prioritize your tasks and to define the level or urgency of each task.
- i.e. “Low”, “Urgent”, “Critical”.