Email notifications are widely used in AceProject as a communication means. This is convenient as one gets notified of changes without having to be logged into AceProject 24/7. Email notifications are sent instantly. This help page aims to provide all you need to know regarding AceProject’s various email notifications, how to make use of them effectively and how to troubleshoot e-mail notification issues.
The “Welcome” E-mail Notification
The Welcome email is sent out to the main administrator upon creating an AceProject account.
- The subject line mentions “Welcome to AceProject” upon creating a free Basic account or “Your account is ready” upon upgrading to a paid package.
- The message body provides useful links to get started, your login credentials (login page web address, username and password), a feedback request and our contact information.
The “Connection Information” E-mail Notification
The Connection Information email is sent out when the “Send connection information” box is checked when creating or updating a user’s profile through Administration => Users > Users. Our support staff can send this email as well.
- The subject line mentions “Your connection information”.
- The message body provides the user’s login credentials (account login page web address, username and password).
The “When a task is created or updated” E-mail Notifications and the Ability to Reply to these Notifications
These email notifications are sent out when one is assigned to a new task, or when one’s assigned task is updated. Creators, assigned users and reviewers may decide whether to get notified on these occasions under Edit my Profile (accessible by clicking on your avatar in the top right-hand corner of the screen). Hence, one can get notified of changes without having to be logged in to AceProject 24/7.
- If granted the right to opt in or out of these e-mail notifications, a user can decide whether to receive these email notifications by setting his/her preferences accordingly. An administrator can also make modifications to a user’s e-mail notification settings through Administration => Users > Users. For your information, email notifications are sent in HTML format. Therefore, your email client must support this format.
- Unless the “Notify me when I create, update or delete a task.” option is checked, a user does not get notified of his/her own changes.
- Here are further details regarding these e-mail notifications:
- The message body provides the nature of the changes, the task’s details (as they appear in the task’s “Edit” screen) and links to open the user’s default page upon login, edit the corresponding task and view the associated project’s task list page.
- There are several subject line formats to choose from. These may be found under Administration => Account > Edit Account , in the “E-mail Notifications” section.
- A user can reply to these e-mail notifications and have the contents of the reply automatically added to the comment thread of the corresponding task. This reply will, in turn, generate e-mail notifications to other assignees, reviewers and the task creator (if these users are set up to receive task update e-mail notifications).
The “When Successor Tasks can Start” E-mail Notification
The “Notify me when one of my successor tasks is now ready to start.” email is sent out as soon as all predecessors of a task you are assigned to are marked as completed. Once again, the end-user may or may not have the right to opt in or out of this e-mail notification.
- The subject line mentions “One or Several Tasks can now Start”.
- The message body provides links back to the Edit Task page for each task listed and a link to open the user’s default page upon login.
The “When A User Is Assigned or Unassigned from a Project” E-mail Notification
The “Notify me when I am assigned or unassigned from a project” email is sent out to inform a user about a project assignment or unassignment or modifications to the user’s project access rights. The end-user may or may not have the right to opt in or out of this e-mail notification.
- The subject line mentions “Project Assignment” or “Project Unassignment” or “Modifications to access rights on assigned projects”.
- The message body indicates all of the following:
- the project’s Number and Name field values (which are both links to reach the task list of the project)
- the Status, Estimated Start Date and Estimated End Date of the project
- the user’s access rights on the project
The “Time Approval Request” E-mail Notification
The Time Approval Request email is sent out when one submits one or several “time items” to a user with “Time Approval” access rights.
- The subject line mentions “Time Sheet Approval Request”.
- The message body indicates all of the following:
- the end-user’s name
- references to each time item’s associated project and task
- the weekly timesheet each time item is associated with
- the time recorded on the given time item for each day of the week
- the custom message entered by the end user (if any)
The “Time Approval Confirmation” E-mail Notification
The Time Approval Confirmation email is sent out when a user approves or rejects a submitted timesheet. Time can be approved in the “Time Approval” sections available under the Project and Home tabs.
- The subject line mentions “Your time sheet has been processed”.
- The message body indicates all of the following:
- the approver’s name
- the time items that were processed and their status (“approved” or “rejected”)
- the approver’s custom message (if any)
The “Expense Approval Request” E-mail Notification
The Expense Approval Request email is sent out when a user submits one or several expenses to a user with “Expense Approval” access rights. Expense approval can be requested through Home => Expenses > My Expenses.
- The subject line mentions “Expense Approval Request”.
- The message body indicates all of the following:
- the end-user’s name
- references to each expense’s associated project and task
- the amount of each expense
- the expense type each expense is associated with
- the custom message entered by the end user (if any)
The “Expense Approval Confirmation” E-mail Notification
The Expense Approval Confirmation email is sent out when a user approves or rejects one or several expenses. Expenses can be approved in the “Expense Approval” sections available under the Project and Home tabs.
- The subject line mentions “Your expenses have been processed”.
- The message body indicates all of the following:
- the approver’s name
- the expenses that were processed and their status (“approved” or “rejected”)
- the approver’s custom message (if any)
The “My Mailbox: New Message” E-mail Notification
The My Mailbox: New Message email is sent out when a user sends a message through his/her “Mailbox and the “Send Email Notification to Recipients” box is checked. In such circumstances, all message recipients will receive a copy of the message as an email notification.
- The subject line mentions “New Message”.
- The message body provides the sender’s name, the recipients (To and Cc), the message’s subject, the date sent and the message itself.
The “New Project Document(s) Uploaded” E-mail Notification
The New Project Document(s) Uploaded email is sent out when a user attaches documents to a project and one or several project assigned users are selected under “Notify selected users…”.
- The subject line mentions “Document(s) uploaded by [USERNAME] to the [PROJECT NAME] project.
- Each document can be opened by clicking its name link.
- The message body provides the attachments’ information and links to open the user’s default page upon login and the “Project Documents” page for the corresponding project.
The “Reply Posted on a Discussion Forum Topic” E-mail Notification
The “Reply Posted on a Discussion Forum Topic” email is sent out when a user posts a reply on the discussion forum topic and one or several project assigned users are selected under “Notify project assigned users”.
- The subject line mentions “Post added by [USERNAME] to the [PROJECT NAME] project discussion”.
- The message body provides the topic’s details and replies (the last reply appears at the top of the list), and links to open the user’s default page upon login and the “Discussion Forum” page for the corresponding project.
The “Password Recovery” E-mail
The “Password Recovery” email is sent out when a user clicks the “Forgot Password?” link on the login page.
- The subject line mentions “Password Recovery”.
- The message body provides a link that enables the user to create a new password.
The “Task Reminder” E-mail notification
The Task Reminder e-mail notification is a single, daily e-mail sent out to users assigned to or reviewer on “Overdue”, “Soon Due” and “To Start Soon” tasks. The Task Reminder e-mail notification can be enabled/disabled and configured under Administration => Account > Edit Account, in the Task Reminder section of the page.
- The subject line mentions “Task Report: Overdue, Soon Due and To Start Soon”.
- The message body provides 3 lists of tasks, one for the user’s “Overdue” tasks, a second for the user’s “Soon Due” tasks and the 3rd for the user’s “To Start Soon” tasks.
- For each task listed in the Task Reminder message body, the associated Project Name, the task Summary, Status, % Done, Estimated Start Date and Estimated End Date is provided. Additionally, the e-mail indicates whether the user is assigned to the task or reviewer on it. Finally, if a task cannot be started because one or several of its predecessors have not yet been completed, the “Blocked By” column will indicate the number of immediate predecessors that have not yet been completed. This number is also a link back to the task.
Troubleshooting E-Mail Notification Issues
If you are not receiving certain e-mail notifications, please refer to this FAQ for troubleshooting assistance.
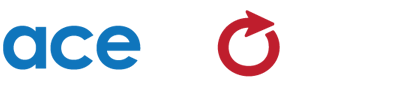
If a task is assigned to several users and reviewers, is it possible to target a modification notification (ex: new comment) to a specific user among the list? There is a possibility to click on “Do not notify” to avoid sending them, but is there a mechanism akin to “Notify only…”?