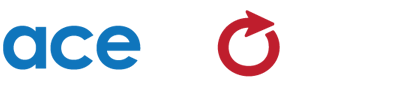AceProject enables users to record expenses against a project or a task. Users can submit their expenses for approval to an administrator or any user with “Expense Approval” access rights on the given project. All expenses can be viewed in expense reports, which can also be exported to Excel for accounting or payroll purposes.
Creating an Expense
Whether users need to be reimbursed for restaurant bills, equipment, travel or anything else related to their work, users can be granted the privilege to create expenses and submit them for approval. An expense can be associated to a specific project or task.
There are several areas from which you may create an expense in the interface, which are:
- Home => Expenses > My Expenses (to record expenses against any project or task you are assigned to).
- Project Tab => Expenses > Add Expense (to record an expense associated to that given project, on the project in general (project expense) or against a specific task (task expense).
- In the Actuals section of the “Edit Task Information” page by clicking on the
 icon next to the Expenses field.
icon next to the Expenses field.
Submitting an Expense for Approval
Once created, an expense can be submitted for approval to an administrator or any user with the “Expense Approval” access right on the project.
Here is the procedure to do so:
- Go to Home => Expenses > My Expenses.
- Select one or several expenses in your list.
- In the “Actions on checked items” section on the right pane, select an approver in the “Send Approval Request to” drop-down.
- Type in a custom message in the “Comments” text box, if needed.
- Click “Send Approval Request” to submit your expense. Unless “Notify” is unchecked prior to submitting the approval request, the selected user will receive an expense approval request e-mail notification with your custom message .
Approving Expenses
Expenses submitted for approval can be viewed at the project level and under the Home tab, in both cases under Expenses > Expense Approval, in the left menu. Only administrators and Normal users with the “Expense Approval” access right on the project can view these expenses.
Here is the procedure to approve an expense:
- Depending on your access rights and your needs, go to the “Expense Approval” section either under the Project tab or the Home tab. As an administrator, you can approve all expenses from all projects at once under the Home tab.
- Check the expenses to approve or reject.
- Select an approval status in the “Actions on Checked Items” drop-down (“Approve checked items” or “Reject checked items”).
- Type in comments in the text box if needed.
- Leave the “Do not notify” box unchecked if you wish to notify the end user by email about the approval.
- Click “Apply” to proceed.
Once an expense is approved, it cannot be edited by the end user thereafter.
Producing Expense Reports
Expense reports enable users to stay on top of your projects’ costs.
Depending on their access rights, users can generate expense reports from several perspectives. For example, a user can generate a personal expense report under the Home tab, a user with either the “Expense Approval” project level right or the “Can see expense data no matter what” user access right can generate an expense report at the project level and an administrator can generate an expense report for all projects under the Home tab.
Expense reports can be exported to Excel or CSV.