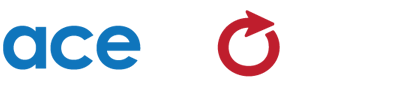What are Recurring Tasks?
Do you have tasks, meetings or reports that must be repeated at regular time intervals? AceProject’s recurring task module takes away all the burden of creating and editing repetitive work assignments.
The idea behind recurring tasks is simple. If a given task is to occur on a regular basis, why not have the user provide the task description, duration, assignments and recurrence pattern and let the application create each task instance, according to user specifications.
Here are further details regarding the AceProject recurring task module.
Enabling/Disabling the recurring task module
An account Administrator has the ability to turn on/off the recurring task functionality under Administration => Account > Edit Account , in the Preferences section.
If recurrences have been set up and tasks created as a result, disabling the recurring task functionality will have no effect on the tasks that had been created. From that point onwards, no additional tasks will be created based on a recurrence.
If recurrences had been set up and the recurring task module is disabled and later reactivated, all active recurrences will resume creating tasks.
Who can create and edit recurrences?
Only Administrators and Project Managers can create and edit recurrences.
How can recurring tasks be created?
There are two ways to have AceProject create recurring tasks:
- By setting up a recurrence under Project Tab => Tasks -> Recurrences
- By using an existing task as a template. The task to be used as a template must be opened and, in the task Edit Task screen, an “Add a recurrence” option will be available in the right pane.
When creating a recurrence through Project Tab => Tasks -> Recurrences, the user needs to specify the field values that will be common to each task (Summary, Details, Task Group, Duration in Days, etc.) as well as the recurrence pattern and characteristics. AceProject will determine the Estimated End Date of each task based on its Estimated Start Date (based on recurrence pattern) and the Duration in Days.
When creating a recurrence through an existing task, AceProject will use that task as a template. AceProject will not determine the value of the Duration in Days based on the template’s Estimated Start and End dates (Duration in Days will default to 1 day). The task selected as the template does not become a task associated to the recurrence.
Whichever way you create recurring tasks, depending on the number of days you wish to have the tasks created in advance (before the Estimated Start Date of the task), a set of initial tasks may be created immediately upon saving the recurrence. Thereafter, a daily process will run in the morning to create all required tasks for each recurrence in the account.
Recognizing a task associated to a recurrence in a task list
In task list pages, a task associated to a recurrence will show a ![]() or
or  icon next to the Summary link.
icon next to the Summary link.
Recurrence and recurring task related navigation links and buttons
When on the Project Tab => Tasks -> Recurrences page, click on:
- A recurrence Name link to reach the recurrence Edit page,
- A recurrence Related Tasks link to reach the list of tasks that recurrence has created to date.
When in the Related Tasks list page, click on the ![]() button to reach the recurrence Edit screen.
button to reach the recurrence Edit screen.
When in the task Edit page of a task created by a recurrence, click on the recurrence periodicity summary link (just right of the ![]() icon) to reach the recurrence Edit screen.
icon) to reach the recurrence Edit screen.
Recurrence statuses
There are 3 recurrence statuses:
- Active: the recurrence has created tasks and is continuing to do so,
- Planned: the recurrence is set up with first task yet to be created,
- Expired: the recurrence has been terminated. No further tasks will be created by the recurrence while in this status.
An expired recurrence can be reactivated in the recurrence Edit page. The “Reactivate recurrence” link is located in the right pane. A recurrence “remembers” the next task it must create. Therefore, when a recurrence is reactivated, you have the option to…
- have all tasks that would have been created (had the recurrence not been terminated) be immediately created, or
- resume the creation of new tasks on the current date.
Using variables for recurring task names (Summary field)
AceProject supports date variables in the task Summary field when creating or editing a recurrence. This allows you to have tasks generated by a recurrence with unique Summary field values to help you tell the different instances of a given recurrence apart. These variables make use of the Estimated Start Date of a task created from a recurrence. Please refer to this help page for further details in this regard.
Other things you might want to know regarding recurrences
- All tasks generated by a recurrence will be created by user “System”. This “user” does not appear at all in your user list and does not count as an active user.
- The values for certain “critical” task fields (like the “Task Group” field) may only be changed by Project Managers or Administrators whereas values for “non critical” task fields (like the “Task Status” field) may be changed by any Normal user having the necessary rights to edit the given field.
- If a task created by a recurrence is dissociated from the recurrence or deleted, the recurrence will not create another task with the same Estimated Start and End Dates. Reccurences “remember” the tasks they created and will therefore not create the “same task” twice.
- In order to avoid email flooding, task assignment/update email notifications bunch together multiple tasks when these have been created by recurrences.
- The Duration in Days value represents the number of working days between the Estimated Start and End dates inclusively. The minimum value for this field is 1 ( which means the task will start and end on the same day).
- It is not possible to set dependencies on recurring tasks.