Understanding AceProject’s interface is a basic prerequisite for every AceProject user. This page aims at describing the interface’s main elements.
The Header
The header contains the AceProject logo or your own corporate logo, the navigation tabs, the connected user’s full name and several other links and buttons.

The Left Panel Menu
The left panel menu is contextual. It contains the selected tab’s features and options. The “Home” tab left menu is shown here.
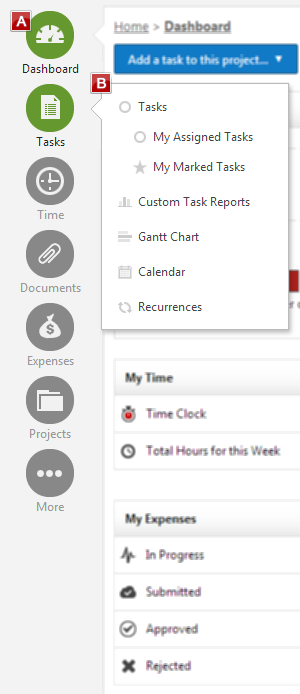
The List View
When viewing a list of items (i.e. project, task and user lists as well as most reports), you are in “list view”. The task list of a project called “Head Hunter” is shown here.
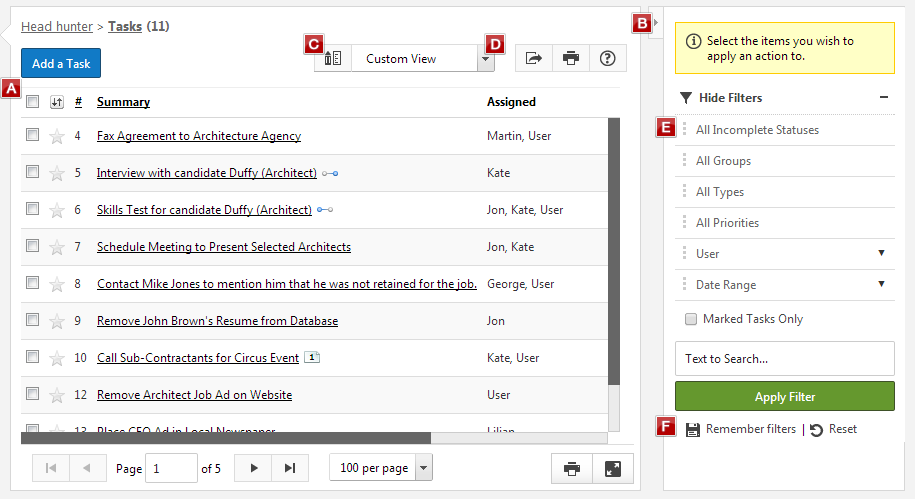
The Form View
When adding or editing a user, a project or a task, you are in “form view” The task “Edit” screen is shown here.
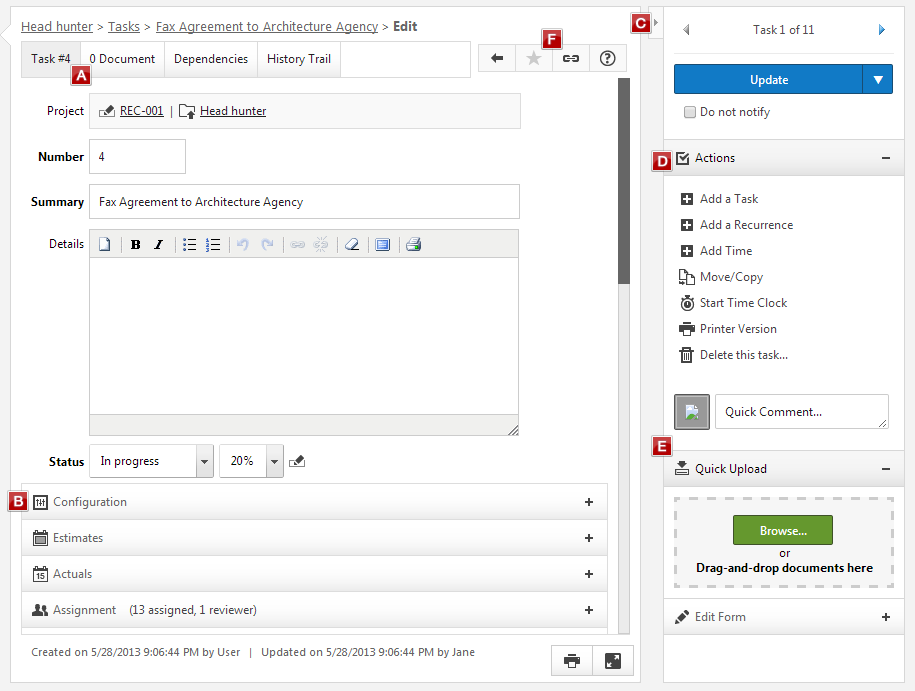
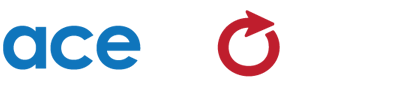
My interface doesn’t look like this, why is mine limited and I can’t do anything like this?
Please contact us at support (support@aceproject.com) and we could help you out further. If you are not viewing the left menu, it is closed by default and can be opened by clicking the left arrow near the top on the left edge.