The user access rights are used to grant privileges with regards to actions that can be performed in the account. Only administrators can grant these access rights, through Administration => Users > Users .
- For more details, the list below explains user access rights. The main access right is the “Access Level”. The additional user access rights are: Status, Email Notifications, Time Entry Mode, Expense Entry Mode, User Directory and Show/Hide Help.
Access Levels
The Access Levels are used to define whether a resource is an administrator or a normal user.
Administrator
- An administrator has full control over the account.
- An administrator can see the “Administration” button in the top frame of the application.
- An administrator can view all projects in the account under Home => Projects > Projects .
- Exclusive actions for administrators include:
- Manage all users, import data, delete projects and delete user items.
- Manage the account information, user groups, time types, expense types, project types, project priorities, project statuses and clients.
- Open and edit every project and every task, even if they are not assigned to it.
- Generally, to ensure optimal security, the number of administrators should be as small as possible.
Normal
- A normal user’s access rights may vary from project to project. Access rights are granted by a project manager or an administrator when the user is assigned to a project.
- Projects that are not assigned to a normal user will not be viewable.
- The “Can manage clients” access right allows a normal user to add/modify the client profile
- The “Can add a project” access right enables the user to create a blank project or copy any project template he/she is assigned to.
Status
The Status access right is used to set whether a user can access AceProject or not and whether you wish to have the user appear in lists for new assignements or not.
- The “Active – Access Allowed” option is set as default. It allows the user to access the account.
- The “Active – Access Denied” option prevents a user from loging in. However, users under this status will be available for new assignments.
- The “Inactive – Access Denied” option allows you to disable a user without deleting it and losing important historical data. Users under this status will not be available for new assignments. However, these users will not be unassigned from projects and tasks when their status is changed from an Active status to the Inactive status. Wherever they are already assigned, they will remain visible in the lists. Finally, AceProject does not send out email notifications to inactive users.
Email Notifications
When the Email Notifications: Can Edit Preferences access right is granted, the user will be able to edit his/her email notification preferences under “Edit my Profile” (avatar in top right hand corner of screen) .
Time Tracking
If the “Can use the time module” option is granted, the user will see items pertaining to the time tracking module in the interface. Thereafter, you may also provide the user with time entry rights if the user must record his/her time in the system.
If the “Can use the time module” option is NOT granted, all left menu and pulldown menu items associated with the time tracking module will be hidden from the interface. Additionally, the user will not be able to see any actual hours in the interface nor in any e-mail notification. Only estimated hours will be visible.
The Time Entry access right is used to define the method a user will use to fill timesheets. It can be manually by using the timesheet module, automatically by using the Time Clock module or both options combined.
The following options are available:
- “Timesheet + Time Clock” offers the flexibility to fill timesheets either manually or using the timeclock system.
- “Timesheet Only” forces a user to enter their time manually through the timesheet module, which is located under Home => Time > My Time . In this case, the Time Clock module is not available for time entry.
- “Time Clock Only” forces a user to use the Time Clock module for time entry. The time clock can be started and stopped within a task, or under “Home => Time > My Time Clock”.
- “Time Entry Disabled” prevents a user from entering time in AceProject as both time entry mechanisms are unavailable to the user.
Time can be entered based on these conditions:
- Time can be added to incomplete projects only.
- Time can be added to both incomplete and completed tasks.
- If you have the “Can Open this Project” access right in a project, you can add time to the project itself and to any task in the project.
- If you don’t have the “Can Open this Project” access right in a project, you can only add time to the project itself or to tasks you are assigned to or reviewer on.
Expense Tracking
If the “Can use the expense module” option is granted, the user will see items pertaining to the expense tracking module in the interface. Thereafter, you may also provide the user with expense entry rights if the user must record his/her expenses in the system.
If the “Can use the expense module” option is NOT granted, all left menu and pulldown menu items associated with the expense tracking module will be hidden from the interface. Additionally, the user will not be able to see any estimated or actual expenses in the interface nor in any e-mail notification.
The “Can see expense data no matter what” provides the ability to see all expense information on all his/her assigned projects, regardless of the project level rights granted.
The “Expense Entry” Mode access right is used to define whether or not a user will be allowed to add expenses. Additionally, this is where you will indicate if the user has the right to approve his own expenses.
Expenses can be entered based on these conditions:
- Expenses can be added to incomplete projects only.
- Expenses can be added to both incomplete and completed tasks.
- If you have the “Can Open this Project” access right in a project, you can add expenses to the project itself and to any task in the project.
- If you don’t have the “Can Open this Project” access right in a project, you can only add expenses to the project itself or to tasks you are assigned to or reviewer on.
- For Normal users, the “Can approve own expenses” right only applies to projects the user is assigned to and on which he/she has the «Expense Approval» right.
User Directory
The User Directory access right is used to set permissions in regard to the resources displayed in a user’s “Directory” page (located under Home => More > Directory). This page displays other user’s contact information, such as phone numbers and email addresses. Communication through the AceProject Mailbox (located under Home => More > Mailbox) will also be limited to the users displayed in the User Directory.
The following options are available:
- “Display All Users” lists all existing users in your account.
- “Display Only Administrators” lists administrators only. In this case, normal users are not listed.
- “Users Assigned on the Same Projects” lists users assigned on the same projects. In this case, users assigned on other projects are not listed.
- “Users in the Same Group” lists users associated with the same user group. For example, an architect would only see other architects. In this case, users associated with other user groups are not listed.
- “Disabled” prevents a user from viewing the Directory page under the Home tab. This option ensures confidentiality as a user cannot find other user’s contact information.
Show/Hide Help
The Show/Hide Help access right is used to decide whether the contextual help and the “Help” links are available to a user.
- The “Hide Help Link” checkbox enables you to prevent the user from seeing the “Help” link.
- The “Hide Contextual Help Link” checkbox enables you to prevent the user from seeing the “Contextual Help” links, at the upper right of all pages.
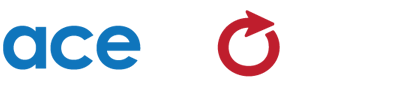
When a former employee comes back to the company, where can a user’s status be changed from Inactive to Active.
Navigate to the Administration>Users area. By default the filters on the right panel are set to Active users. Change the status filter to “All Statuses”. You can then find the Inactive user and Edit the user’s Status.